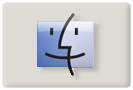
Funkce Spotlight je souฤรกstรญ Mac OS X od systรฉmu Mac OS X 10.4. Nฤkdo se bez nรญ nedokรกลพe obejรญt, nฤkdo ji pouลพรญvรก pouze pro hledรกnรญ souborลฏ a nฤkteลรญ ji tรฉmฤล nepouลพijรญ. Co vลกe vลกak umรญ a jak je moลพnรฉ jej vyuลพรญt? Podรญvejme se na pรกr moลพnostรญ.
- Hledรกme s boolean funkcemi
- Hledรกme s pomocรญ typu metadat
- Spotlight jako kalkulaฤka
- Kdyลพ nevรญte, zkuste pลedvolby
- Kdyลพ vรญte, zkuste terminรกl
- Klรกvesovรฉ zkratky
Hledรกme s boolean funkcemi
Boolean funkce jsou funkce, kterรฉ umoลพลujรญ pracovat s AND a OR logickรฝmi operรกtory, tedy podobnฤ jako to funguje u Google. U Mac OS X 10.4 tyto funkce buฤ nebyly, nebo byly mรกlo dokumentovanรฉ. Na Mac OS X Hints se objevila zprรกva, ลพe i u 10.4 je moลพnรฉ pouลพรญt boolean operace. To bylo moลพnรฉ docรญlit znakem svislรญtko (|) kterรฝ odpovรญdal logickรฉmu OR, a znak -, kterรฝ odpovรญdal logickรฉmu NOT a musel bรฝt v zรกvorkรกch, pokud jste tedy zadali napลรญklad Apple(-MacBook), Spotlight vypsal vลกechny objekty, kterรฉ obsahujรญ slovo Apple, ale neobsahujรญ MacBook. V tomto pลรญpadฤ platรญ stejnรก pouฤka jako v matematice ฤi programovรกnรญ, pokud si nejste jisti, jak se dotaz zpracuje, vraลพte tam zรกvorku. Ale dost historie, podรญvejme se jak se to dฤlรก u poslednรญ verzรญch Mac OS X.
Zde jiลพ boolean funkce fungujรญ tak, jak by jste ฤekali, tedy:
- boot NOT camp najde vลกechny objekty, kterรฉ obsahujรญ slovo boot ale neobsahujรญ slovo camp
- boot AND camp najde totรฉลพ, jako kdyลพ dรกte hledat boot camp, protoลพe AND je zรกkladnรญ operรกtor. V tomto pลรญpadฤ se najdou vลกechny objekty, kterรฉ obsahujรญ slova boot i camp.
- "Malรฉ novinky" AND "Tipy a triky" zobrazรญ vลกechny objekty, kterรฉ obsahujรญ obฤ frรกze
- boot OR camp nalezne vลกechny objekty, kterรฉ obsahujรญ slovo boot ฤi camp
Hledรกme s pomocรญ typu metadat
I kdyลพ vรญte, co hledรกte, mลฏลพete bรฝt zahlceni mnoลพstvรญm nalezenรฝch vรฝsledkลฏ. Aby jste omezili mnoลพstvรญ nalezenรฝch odkazลฏ, mลฏลพete pouลพรญt klรญฤovรก slova, kterรฝm Spotlight rozumรญ. Umรญstฤte vhodnรฉ klรญฤovรฉ slovo a dvojteฤku pลed vรกs hledanรฝ vรฝraz (dejte vลกak pozor, nesmรญ pลijรญt mezera pลed ani za dvojteฤku, coลพ je ฤastรก chyba)
Hledรกnรญ jmen souborลฏ: Jestliลพe znรกte jmรฉno souboru, kterรฝ hledรกte, mลฏลพete hledรกnรญ omezit pouze na jmรฉna souborลฏ tรญm, ลพe pลed jmรฉno pouลพijete atribut . Pokud napรญลกete , Spotlight vรกm najde pouze soubory, jejichลพ jmรฉno obsahuje slovo machine ve jmรฉnu (vรฝsledkem vลกak mohou bรฝt takรฉ zรกloลพky, iCal udรกlosti ฤi dalลกรญ poloลพky). S pomocรญ uvozovek pak mลฏลพete identifikovat frรกzi - napลรญklad .
Hledรกnรญ podle autora: Jestliลพe si nepamatujete obsah souboru, ale vรญte kdo jej vytvoลil, mลฏลพete pouลพรญt klรญฤovรฉ slovo . Pokud hledรกte soubor, kterรฝ vytvoลil Novรกk, mลฏลพete zadat ve vyhledรกvacรญm poli. Je zde samozลejmฤ hรกฤek. Spotlight vรกm najde jen ty soubory, kterรฉ majรญ uloลพen tento atribut - Mail, iCal, Word, Excel, Pages, Numbers a pรกr dalลกรญch
Hledรกnรญ podle data: Jestliลพe hledรกte soubor, kterรฝ byl vytvoลen v konkrรฉtnรญm ฤase, Spotlight vรกm takรฉ mลฏลพe pomoci. K tomu totiลพ slouลพรญ napลรญklad pลรญkaz (coลพ zobrazรญ soubory, kterรฉ jste vytvoลili, ฤetli, obdrลพeli nebo otevลeli dnes). Stejnฤ tak mลฏลพete poลพรญt , (coลพ Spotlight omezuje pouze na iCal eventy a To-do poloลพky).
Poslednรญ verze Spotlightu rozลกiลuje hledรกnรญ podle data, takลพe mลฏลพete zadรกvรกte pลรญkazy jako , nebo psรกt i rozsah jako . Podle vลกeho klรญฤovรฉ slovo nefunguje vลพdy spolehlivฤ.
Hledรกnรญ podle typu souboru: K tomu slouลพรญ klรญฤovรฉ slovo pokud tedy napรญลกete , Spotlight vรกm vypรญลกe vลกechny pdf dokumenty, kterรฉ obsahujรญ slovo time a machine. Mลฏลพete vลกak omezit hledรกnรญ pouze na e-mailovรฉ zprรกvy, hudebnรญ soubory, Systรฉmovรฉ pลedvolby, aplikace a dalลกรญ.
Aฤkoliv pลฏvodnรญ Spotlight mฤl jen omezenรฝ poฤet typลฏ souborลฏ, Leopard se mลฏลพe dรญvat po souborech rลฏznรฝch aplikacรญ, stejnฤ jako na urฤitรฉ souborovรฉ formรกty. Hledรกnรญm nebo najde soubory tฤchto formรกtลฏ, hledรกnรญ nebo ukรกลพe dokumenty tฤchto programลฏ. Vรญce viz nรกsledujรญcรญ tabulka:
| Typ souboru | Pouลพรญt ve Spotlight |
| Zรกstupce | kind:alias |
| Aplikace | kind:application,kind:applications,kind:app |
| Audio | kind:audio |
| Zรกloลพky | kind:bookmark,kind:bookmarks |
| Historie prohlรญลพeฤe | kind:history |
| Kontakty | kind:contact, kind:contacts |
| E-mailovรฉ zprรกvy | kind:email, kind:emails,kind:mail message |
| iCal udรกlosti | kind:event,kind:events |
| iCal To-Do | kind:todo,kind:todos,kind:to do |
| Obrรกzky | kind:image,kind:images |
| Sloลพky | kind:folder, kind:folders, kind:fol |
| JPEG sobuory | kind:jpeg |
| Keynote soubory | kind:keynote |
| Filmy | kind:movie,kind:movies |
| MP3 soubory | kind:mp3 |
| Dokumenty Numbers | kind:numbers |
| Dokumenty Pages | kind:pages |
| PDF soubory | kind:pdf,kind:pdfs |
| PowerPoint soubory | kind:powerpoint |
| Panely pลedvoleb | kind:preferences,kind:preferences |
| Prezentace | kind:presentation,kind:presentations |
| QuickTime soubory | kind:quicktime |
| Word dokumenty | kind:word |
Pokud vลกak chcete pouลพรญvat vลกechny tyto typy v hledรกnรญ, nezapomeลte je povolit v panelu pลedvoleb Spotlight.
Spotlight jako kalkulaฤka
Spotlight hledรกnรญ od Mac OS X 10.5 funguje takรฉ jako kalkulaฤka. Po zadรกnรญ do nabรญdky napล. 32 + 32, se vรกm pod poloลพkou Calculator objevรญ vรฝraz 32 + 32 = 64. Spotlight si poradรญ i s nรกroฤnฤjลกรญmi vรฝrazy jako (16+16)*1, pracuje vลกak takรฉ i s matematickรฝmi funkcemi jako:
- Odmocnina - sqrt(4)
- Mocnina -ย pow(2,3), Snow Leopard pouลพรญvรก takรฉ znak ^ jako 2^3 itakรฉ 2**3, kterรฝ odpovรญdรก bฤลพnรฉmu 23
- Faktoriรกl - 3!
- Logaritmus - log(241)
- Trigonometrickรฉ funkce - sin(90), cos(40), tan(30), sinh(90),cosh(40),tanh(30)
Pokud si pลejete zjistit kompletnรญ seznam podporovanรฝch funkcรญ, zkuste napsat v terminรกlu pลรญkaz . Velkรก vฤtลกina funkcรญ zde uvedenรฝch podporovรกna je.
Co se tรฝkรก matematickรฝch konstant, Spotlight alespoล v poslednรญch verzรญch znรก Ludolfovo ฤรญslo (pi) i Eulerovo ฤรญslo (e)
Kdyลพ nevรญte, zkuste pลedvolby
Prvnรญ co udฤlรกm, kdyลพ mรกm novรฝ program je, ลพe se podรญvรกm do pลedvoleb. V systรฉmovรฝch pลedvolbรกch je Spotlight prvnรญ ikona vpravo nahoลe, plus/mรญnus podle vaลกรญ konfigurace, pokud ji mรกte problรฉmy najรญt, zkuste si do vyhledรกvacรญho pole vypsat slovo Spotlight, pลรญsluลกnรฝ panel se rozsvรญtรญ, zatรญmco ostatnรญ zhasnou. Moc hezkรฝ efekt. Zde v pลedvolbรกch ale moc zajรญmavรฉho nenajdete. V zรกloลพce Private (Soukromรฉ) si mลฏลพete nastavit, kterรฉ sloลพky nemรก Spotlight pouลพรญvat. Tato zรกloลพka je dobrรก takรฉ proto, pokud chcete nechat znovu vytvoลit celรฝ index Spotlightu. Tady pak staฤรญ jen umรญstit celรฝ disk, uloลพit a pak jej z tรฉto zรกloลพky opฤt odstranit. Spotlight vรกm zaindexuje celou databรกzi znovu. V zรกloลพce Search Results (Vรฝsledky hledรกnรญ) si mลฏลพete vybrat kterรฉ typy dokumentลฏ se v hledรกnรญ mohou objevit k tomuto panelu jsem ลพรกdnou skrytou funkci nenaลกel.
Ale tyto pลedvolby jsem nemฤl na mysli. Mฤl jsem na mysli pลedvolby Finderu, protoลพe ruku na srdce, stejnฤ se nejฤastฤji hledajรญ nฤjakรฉ soubory. Finder mรก pลedvolby umรญstฤnรฉ v nabรญdce Finder / Preferences ... (Pลedvolby ...). Zde je ozubenรฉ koleฤko s podtitulem Advanced (Pokroฤilรฉ), kterรฉ umoลพลuje nastavit รบroveล hledรกnรญ ve Spotlightu, zda se mรก hledat v celรฉm Macovi, pouze v aktuรกlnรญ sloลพce ฤi se mรก pouลพรญt pลedchozรญ.
Kdyลพ vรญte, zkuste terminรกl
Vรฝลกe zmรญnฤnรฝ tip ohlednฤ smazรกnรญ databรกze Spotlightu je moลพnรฉ provรฉst z pลรญkazovรฉho ลรกdku. Pลรญkaz je
sudo mdutil -E /cesta/k/disku
Napลรญklad smaลพe celou metadatabรกzi Spotlightu ke startovacรญmu disku. Dalลกรญ pลรญkazy jako zobrazรญ stav indexovรกnรญ startovacรญho disku a / ฤi indexovรกnรญ vypรญnajรญ ฤi zapรญnajรญ. Pokud mรกte pochybnosti, zkuste manuรกlovรฉ strรกnky mdutil, kterรฉ se spouลกtรญ pลรญkazem .
U terminรกlu jeลกtฤ chvรญli zลฏstaneme. Unix znรก pลรญkaz find. Spotlight k tomu pลidรกvรก jeลกtฤ pลรญkaz mdfind a mdls (zobrazรญ metadata souboru). Stejnฤ jako u pลรญkladu vรฝลกe mลฏลพete pouลพรญt manuรกlovรฉ strรกnky man mdfind ฤi man mdls. Vรฝstup z mdls mลฏลพe vypadat takto:
$ mdls scplang.sh
kMDItemContentCreationDateย ย ย ย = 2010-02-23 23:27:08 +0100
kMDItemContentModificationDate = 2010-02-23 23:27:08 +0100
kMDItemContentTypeย ย ย ย ย ย ย ย ย ย ย ย = "public.shell-script"
kMDItemContentTypeTreeย ย ย ย ย ย ย ย = (
"public.shell-script",
"public.script",
"public.source-code",
"public.plain-text",
"public.text",
"public.data",
"public.item",
"public.content"
)
kMDItemDisplayNameย ย ย ย ย ย ย ย ย ย ย ย = "scplang.sh"
kMDItemFSContentChangeDateย ย ย ย = 2010-02-23 23:27:08 +0100
kMDItemFSCreationDateย ย ย ย ย ย ย ย ย = 2010-02-23 23:27:08 +0100
kMDItemFSCreatorCodeย ย ย ย ย ย ย ย ย ย = ""
kMDItemFSFinderFlagsย ย ย ย ย ย ย ย ย ย = 0
kMDItemFSHasCustomIconย ย ย ย ย ย ย ย = 0
kMDItemFSInvisibleย ย ย ย ย ย ย ย ย ย ย ย = 0
kMDItemFSIsExtensionHiddenย ย ย ย = 0
kMDItemFSIsStationeryย ย ย ย ย ย ย ย ย = 0
kMDItemFSLabelย ย ย ย ย ย ย ย ย ย ย ย ย ย ย ย = 0
kMDItemFSNameย ย ย ย ย ย ย ย ย ย ย ย ย ย ย ย ย = "scplang.sh"
kMDItemFSNodeCountย ย ย ย ย ย ย ย ย ย ย ย = 0
kMDItemFSOwnerGroupIDย ย ย ย ย ย ย ย ย = 20
kMDItemFSOwnerUserIDย ย ย ย ย ย ย ย ย ย = 501
kMDItemFSSizeย ย ย ย ย ย ย ย ย ย ย ย ย ย ย ย ย = 116
kMDItemFSTypeCodeย ย ย ย ย ย ย ย ย ย ย ย ย = ""
kMDItemKindย ย ย ย ย ย ย ย ย ย ย ย ย ย ย ย ย ย ย = "shell script"
kMDItemLastUsedDateย ย ย ย ย ย ย ย ย ย ย = 2010-02-23 23:27:08 +0100
kMDItemUsedDatesย ย ย ย ย ย ย ย ย ย ย ย ย ย = (
"2010-02-23 00:00:00 +0100"
)
Jak vidรญte, jednotlivรฉ atributy souboru zaฤรญnajรญ textem kMD. Tento vรฝstup jsem vรกm zde nenapsal samoรบฤelnฤ. Nรกzvy tฤchto polรญ se vรกm mohou hodit, pลi sestavovรกnรญ pลรญkazลฏ vyuลพรญvajรญcรญch mdfind. Ten totiลพ mลฏลพe vypadat takto:
mdfind -onlyin ~ "(kMDItemFSName =='*.sh') && (kMDItemFSName !='*Downloads*')"public.shell-script
mdfind -onlyin ~/Desktop/ "kMDItemContentTypeTree = ''"
mdfind -interpret "pet kind:image"
Upozorลuji vรกs jeลกtฤ na pouลพรญvรกnรญ dvojitรฝch a jednoduchรฝch uvozovek, protoลพe jinak se mลฏลพete dostat do problรฉmลฏ. Napลรญklad && bez toho aniลพ byly v uvozovkรกch by spustil pลedchozรญ ฤรกst ลรกdku na pozadรญ. Pravda, v GUI se vรกm toto hledรกnรญ bude zadรกvat lรฉpe a moลพnรก i rychleji, ale pokud plรกnujete nฤjakou sloลพitฤjลกรญ รบlohu, rozhodnฤ to stojรญ za pลezkoumรกnรญ. Vรญce informacรญ nalezenete v tipu: find je mrtev, aลฅ ลพije mdfind?
Klรกvesovรฉ zkratky
Klรกvesovรฉ zkratky Spotlightu jsou zvoleny velmi neลกลฅastnฤ, alespoล z mรฉho hlediska. Zรกkladnรญ zkratky jsou totiลพ Jablรญฤko mezernรญk pro Spotlight nabรญdku a Jablรญฤko Alt Mezernรญk pro Spotlight okno. Tyto zkratky jsou vลกak v klasickรฉm Mac OS pouลพรญvรกny pro pลepรญnรกnรญ mezi klรกvesnicemi a jรก jsme si tuto zkratku aลพ pลรญliลก zvykl. Takลพe prvnรญ co dฤlรกm po instalaci systรฉmu je, ลพe pลejdu do ovlรกdacรญho panelu Klรกvesnice a tyto zkratky vypnu.
Nejrychlejลกรญ zpลฏsob, jak zadat text do Spotlightu je oznaฤenรญm textu a zvolenรญm kontextovรฉ nabรญdky "Search in Spotlight" (Hledat ve Spotlight) nebo stisknutรญm klรกves Shift Jablรญฤko F.
Vyhledanรก poloลพka oznaฤenรก jako Top Hit se spustรญ po stisknutรญ klรกves Jablรญฤko Return. Tรญmto zpลฏsobem se ze Spotlightu mลฏลพe stรกt flexibilnฤjลกรญ nรกstroje neลพ spouลกtฤnรญ aplikacรญ. Pokud se zmรกฤkne Jablรญฤko Return nad jakoukoliv jinou poloลพkou, zobrazรญ se jejรญ nadลรญzenรก sloลพka. Totรฉลพ se dฤje po stisknutรญ klรกvesy Jablรญฤko a klepnutรญm myลกรญ.
Dalลกรญ klรกvesovรฉ zkratky odpovรญdajรญ chovรกnรญ bฤลพnรฉmu v operaฤnรญm systรฉmu. Klรกvesy Nahoru a Dolลฏ umoลพลujรญ pohyb v nabรญdce nahoru a dolลฏ. Jablรญฤko a ลกipka dolลฏ vรกs pลesune na prvnรญ poloลพku v dalลกรญ kategorii, Jablรญฤko a klรกvesa nahoru vรกs poลกle na prvnรญ poloลพku v pลedchozรญ kategorii. Kontrol Nahoru nebo page up vรกs poลกle na prvnรญ poloลพku v nabรญdce, podobnฤ Kontrol Dolลฏ nebo Page down, vรกs poลกle na poslednรญ poloลพku v nabรญdce. Jablรญฤko - vlevo, Jablรญฤko - vpravo vรกs posouvajรญ na zaฤรกtek a konec vyhledรกvacรญho pole, zatรญmco tabelรกtor oznaฤuje celรฝ text ve vyhledรกvacรญm poli. Esc vymaลพe text z vyhledรกvacรญho pole. Pokud je vyhledรกvacรญ pole prรกzdnรฉ a vy zmรกฤknete Esc, Spotlight nabรญdka se smaลพe.
รdrลพba
Aฤkoliv Spotlight nepotลebuje ลพรกdnรฉ zรกsahy uลพivatele, pลeci si jen se doporuฤuje ฤas od ฤasu nechat vyฤistit databรกzi a nechat Spotlight, aby novฤ zaindexoval vลกechny soubory. Nenรญ nutnรฉ to dฤlat pลรญliลก ฤasto, obvykle se doporuฤuje provรฉst tyto zmฤny po upgradu operaฤnรญho systรฉmu. Blรญลพe se tomuto tรฉmatu vฤnuje tip รdrลพba systรฉmu Mac OS X.