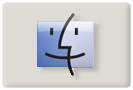
Původně jsem chtěl napsat trochu jiný tip (ten vyjde příště), ale zjistil jsem, že mám tendence psát věci, které by měli být jasné každému, kdo pracuje s Mac OS X a hlavně, které by se měly čas od času provádět. Tak se podívejme co vše bychom měli dělat a asi neděláme. Ačkoliv to vypadá na dlouhé čtení, ve skutečnosti údržbu systému lze zvládnout do 10 minut.:-)
Obsah
- Oprava práv na disku
- Spouštění rutinních skriptů
- Vymazání cachí
- Oprava a zálohování předvoleb
- Kontrola a oprava souborového systému
- Defragmentace pevného disku
- Kontrola S.M.A.R.T. stavu disku
- Vyčistěte si plochu
- Resetujte Safari
- Přestavte databázi Spotlightu
- Přestavte databázi aplikace Mail
Oprava práv na disku
Špatné nastavení práv systémových souborů nemusí způsobit jen hacker či škodící aplikace, může to být třeba instalátor, který špatně nastavuje práva k souborům, které instaluje nebo dokonce složky Aplikace. Symptomem pak může být otazník místo ikony aplikace, nemožnost se připojit k internetu, nemožnost spouštět aplikaci pod jiným uživatelem atp. Dalším původcem může být například zloděj drátů vysokého napětí. Pokud vám totiž neočekávaně vypne elektrika, je možné že se soubory zapíší se špatnými právy. Vždy platí, že software má přístup pouze tam, kam má přístup uživatel, který jej spouští. Podobně můžete mít problémy při vysypání koše.
Všechny tyto ale i další problémy řeší jednoduchý postup:
Ze složky Applications/Utilitites na vašem disku spusťte Disk Utility, vyberte si disk a zde spusťte volbu Repair Disk Permissions. Není nutné před tím práva kontrolovat, pokud opravdu nechcete zjišťovat co přesně Disk Utility mění. V tomto případě se nejedná o žádný agresivní krok, takže vynecháním kontroly jen ušetříte čas.
Pokud by vás to zajímalo, tak to jak se mají nastavit oprávnění souborů, si neberou Disk Utility od nikud jinud, než od "potvrzení" (receipt) , které pro tyto účely připravil instalátor aplikací.
Spouštění rutinních skriptů
Mac OS X spouští řadu velmi základních operací pro údržbu operačního systému, které se nazývají "cron joby" či "údržbové skripty". Ty se spouští pravidelně vždy mezi 3:00 a 5:30 každý den (U Mac OS X 10.4 a 10.5) U Mac OS X 10.6 se spouští po probuzení. V této době se odstraňují soubory se záznamem činnosti (logy) a některé dočasné soubory.
Jak Mac OS X 10.4 tak 10.5 by měly spouštět tyto úlohy jakmile to je možné, nicméně u 10.4 byla chyba, která tomu bránila. Skripty se nespouští cronem, jak by se mohlo zdát ale aplikací launchd.
Tento bod je tady více méně jen pro připomenutí, kdyby se někdy v budoucnu objevil podobný problém.
Vymazání cachí
Ačkoliv rutinní skripty vyčistí některé dočasné soubory, některé systémové cache jimi nejsou dotčeny. Občas se stane, že se tyto cache poškodí, což má za následek problémy s výkonem a stabilitou Maca. Je tedy dobrým nápadem, spustit nástroj který vyčistí systémovou cache či cache internetového prohlížeče. Smazání cache ničemu neublíží, nicméně časem může cache zrychlit některé vaše úlohy. Pokud tedy nemáte problém, možná by jste měli nechat cache na pokoji. Na druhou stranu, pokud jsou to již věky, co jste z cachí něco dělali, váš počítač je pomalý nebo máte jiné problémy, může být vhodné cache trochu promazat.
Systém přímo pro mazání cachí nic nenabízí, nicméně je zde trochu skrytá funkce bezpečného režimu. Bezpečný režim systému umožňuje nastartovat operační systém v době, kdy se vám jej nedaří spustit běžným způsobem. Součástí přípravy systému do startu v tomto režimu je smazání cachí pro písma a cachí pro aplikace (dyld). Do bezpečného režimu se dostanete mimo jiné stisknutím klávesy shift (přeřaďovač) při startu systému blíže viz článek Bezpečný režim. V podstatě se jedná o stejnou zkratku (která dělá i podobné věci) jako vypnutím doplňků. V případě, že aktualizujete systém, tento krok je možné doporučit provést před upgradem (pochopitelně kromě zálohování)
Pokud si nevíte rady s dalšími cache soubory v systému, nebo se vám nechce hledat v prohlížečích tlačítko smazat cache, doporučuje se Cache Out X. Malá aplikace, která vám cache vyčistí téměř u všech podstatných aplikací. Tato aplikace vychází specificky pro každý operační systém, proto si dejte pozor, jakou verzi spouštíte na kterém systému.
Oprava a zálohování předvoleb
Předvolby se velmi snadno poškozují v systému Mac OS X 10.2, později se Apple daří tyto problémy řešit, takže mladší verze Mac OS X jsou v tomto ohledu stabilnější. Stále však platí, že pokud máte problémy nastartovat aplikaci, nejčastěji padne podezření na poškozené předvolby. Zjištění, zda problém způsobily opravdu předvolby je velmi snadné. Založte si nového uživatele a spusťte aplikaci pod jeho účtem. Pakliže pracuje, jsou na vině předvolby.
Pokud chcete nějaký hezký nástroj, který to zjistí za vás, můžete zkusit třeba Preferential Treatment. Aplikace distribuovaná jako freeware, která kontroluje soubory předvoleb. (Občas se jí podaří zjistit poškozené předvolby ještě před tím, než začnete mít problémy s aplikací, je proto velmi vhodné tento nástroj čas od času spustit.
P.S: Pokud nemůžete najít odkaz Download na stránkách Preferential Treatment, bude to tím, že tam není. Aplikaci stáhnete klepnutím na název aplikace. Chvíli mi trvalo, že mi to došlo.
Pokud zjistíte, že máte předvolby v konzistentním stavu a nepoužíváte Time Machine, rozhodně se doporučuje zazálohovat tyto soubory. Ušetříte si pak spoustu práce s přenastavováním programů v případě, že je s předvolbami problém.
Kontrola a oprava souborového systému
Jedním ze způsobů, jak překontrolovat a opravit souborový systém je jednoduše spustit počítač do Bezpečného režimu (tím se také vyřeší problém systémových cachí viz výše). Po kontrolách (které běží na pozadí bez jakéhokoliv výstupu) které mohou chvíli trvat a naběhnutí systému pak můžete restartovat zpět do původního režimu, protože bezpečný režim pro práci moc vhodný není.
Další možností jak opravit souborový systém je aplikace Disk Utility (/Applications/Utilities/Disk Utility). Nesystémové disky můžete překontrolovat přímo v běžícím systému, systémové disky je lépe opravovat buď ze startovacího (systémového) DVD a spouštěním tohoto nástroje a nebo spuštěním systému z jiného disku.
K dispozici jsou i nástroje třetích stran, ale v podstatě nenabídnou pro opravu souborového systému nic víc než Disk Utility, avšak mohou nabídnout něco pro defragmentaci disku. Díky rozdílnému přístupu k opravám se však může stát, že opravu se kterou si Disk Utility nevědí rady, nástroje jako Disk Warrior opraví.
Defragmentace pevného disku
Většina lidí vám řekne, že Mac OS X nepotřebuje defragmentaci disku. Technik ze společnosti MicroMat říká: "Tvrzení, že instalace Mac OS X na HFS+ disku se nefragmentuje je mýtus, kterému věří mnoho lidí, kteří nemají diskový optimalizátor, který dovolí zobrazit jak je velká fragmentace disku. Je to příklad nevědomosti, která nemůže být odstraněna jakýmkoliv důkazem. Myslím, že teologové tomu říkají neprokazatelná nevědomost. A je dnes široce rozšířená"
Ve skutečnosti některé počítače s OS X mohou fungovat lépe díky defragmentaci. Nikoliv však z důvodů, které by jste čekali. Provedením defragmentace ve smyslu výkonu však získáte jen velmi málo. Ale defragmentace vám může pomoci vyřešit podivné chování, chyby nedostatku paměti a dokonce i ztrátu dat.
Pravděpodobnou příčinou mýtu ohledně nepotřebné defragmentace je, že OS X automaticky řeší souborovou fragmentaci (soubor, který je rozdělen na více částí na několika místech disku) a to velmi dobře. Rutiny pro vyřešení souborové fragmentace se řeší pokaždé, když spustíte soubor pod 20 MB.
Systém však neřeší diskovou fragmentaci (malé kousky místa mezi soubory). Respektive způsob, jakým OS X řeší souborovou fragmentaci způsobuje diskovou fragmentaci. OS X totiž soubor umisťuje náhodně na volné místo disku. Tím zabraňuje souborové fragmentaci, avšak diskové fragmentaci tímto způsobem zabránit nelze. Pokud není disková fragmentace velmi závažná (na rozdíl od té souborové), na výkonu počítače se více méně neprojeví. Nicméně v okamžiku, kdy není k dispozici dostatečně velký souvislý prostor na disku, mohou se projevit problémy s virtuální pamětí, dočasnými soubory, databázemi či se vám jen nepodaří nainstalovat Boot Camp na systémovém disku, protože Boot Camp nemůže najít dostatečně velký prostor aby zde vytvořil disk pro Windows. V některých velmi závažných případech může docházet i ke ztrátě dat.
Doporučuje se spustit defragmentaci v okamžiku, kdy máte disk z 80 % zaplněn a to nezávisle na velikosti. A jako vždy, před velkými změnami ve struktuře v jaké jsou zaznamenávány důležitá data, doporučuje se zálohovat před jakýmkoliv pokusem o optimalizaci.
Podle toho, co jsem četl, s defragmentací disku vám prý nejlépe pomůže iDefrag, ačkoliv se jedná o placený software, demo verze vám ukáže, jak to vypadá s fragmentací vašeho systému a uvidíte sami. Problém softwarů, které nabízí defragmentaci je v tom, že málo který vám při defragmentaci i optimalizuje umístění souborů. Některé společnosti pracují s termíny defragmentace a optimalizace velmi volně a někdy je považují za synonyma. Když jsem zkoušel demo verzi iDefragu, na svém Time Machine disku, hlásil mi souborovou fragmentaci pod 1% a diskovou fragmentaci Katalogu 39%.
Pro defragmentaci nemusíte používat specializovaný software, lze podobného výsledku dosáhnout i standardními systémovými prostředky, nicméně jsou časově náročnější. Musíte totiž zazálohovat svůj pevný disk (nelze provést pouhým naklonováním disku) nejlépe pomocí Time Machine, disk přeformátovat a nainstalovat nový a čerstvý systém a pak obnovit soubory ze záloh. Tímto způsobem tak defragmentujete disk, ale rozhodně nebude umístění dat optimalizované.
Abych tedy uvedl na pravou míru termíny defragmentace a optimalizace, tak defragmentací se rozumí umístění dat tak, aby na disku je bylo možné číst kontinuálně bez přerušení. Optimalizací by se mělo rozumět umístění dat tak, aby se k nim přistupovalo co možná nejlépe z hlediska výkonu. Pokud víme, že systém často potřebuje přistupovat k systémovým knihovnám a číst je, je logické umístit na místo na disku, kde je velmi rychlý přístup. Totéž bude platit i pro oblast virtuální paměti. Na druhou stranu, fotky z dovolené před několika lety můžete klidně dát na místo disku, které nepotřebuje rychlý přístup. Pokud se však bavím o rychlosti přístupu, rozdíl mezi pomalý/rychlý je zde opravdu minimální.
Kontrola S.M.A.R.T. stavu disku
Pevné disky jsou mnohem spolehlivější než tomu bylo před lety. Nicméně je to hardwarové zařízení, který prostě časem musí přestat fungovat. Je velmi dobré proto znát stav vašeho disku ještě před tím, než pevný disk doopravdy selže. Tímto způsobem jej pak můžete včas vyměnit bez ztráty dat. Technologie, která to umožňuje se jmenuje S.M.A.R.T. (Self-Monitoring Analysis and Reporting Technology). Jde o funkci vestavěnou do všech moderních pevných disků, která funguje jako systém včasného varování pro problémy disku. Od Mac OS X 10.3 je tato funkce podporována Mac OS X, avšak musí ji podporovat také váš disk. Diskové nástroje (Disk Utility) jsou schopné zobrazit stav vašeho disku, ale musíte je spouštět pravidelně, aby jste mohli zjistit stav disku. Pokud píše v dolní části okna Verified, je vše v pořádku. Pokud píše "About to Fail" je nejvyšší čas zálohovat pevný disk, pokud jste to již neučinili. V žádném případě nevypínejte/nerestartujte počítač dokud nemáte zazálohována data, v opačném případě by jste už nemuseli nastartovat. Pokud vám diskové nástroje píší "Failing", disk již nemá žádnou naději a je na čase pořídit nový.
K dispozici je celá řada nástrojů, které mohou ověřit stav vašeho disku. Ať již je to SMARTReporter či SMARTer či cokoliv jiného. Rozhodně se však nedoporučuje spoléhat na S.M.A.R.T. jako univerzálního nástroje pro detekci spolehlivosti disku. Podle studie Google, S.M.A.R.T. není příliš spolehlivý.
Vyčistěte si plochu
Umisťování souborů mimo vaši pracovní plochu je snadná a rychlá cesta, jak zrychlit výkon vašeho počítače. Uživatelé si všimli, že menší množství položek na pracovní ploše viditelně zrychluje výkon určitých úkolů v OS X. Úplně stačí, pokud si na ploše vytvoříte jednu složku, do které pak můžete ukládat cokoliv.
Systémy od Mac OS X 10.5 výše problém částečně řeší tím, že vytváří standardní složku Downloads pro všechny stahované soubory z internetu.
Resetujte Safari
Hodně lidí hlásilo problémy s tím, že se Safari zpomaluje nebo často ukazuje točící míč. Pokud máte také tyto symptomy, můžete zkusit následující:
Jděte do složky /(vaše uživatelské jméno)/Library/Safari/ a smažte zde složku Icons. Ta obsahuje ikony webových stránek, které jste navštívili (favicons), malé ikony zobrazující se vedle adresního řádku.
Pokud se nechcete zabývat do detailů tím, co smazat. Můžete využít příkazu "Reset Safari" z nabídky Safari. To pak smaže historie, vyprázdní cache, vyčistí okno Downloads a smaže všechny cookies. Smaže také všechna uložená jména a hesla a další data která se předvyplňují. Vymaže také historii vyhledávání Google. Safari prý upraví také KeyChain a záložky. Nezkoušel jsem, ale stejně doporučuji zálohovat, zejména soubory ~/Library/Cookies/, ~Library/Keychains/, ~/Library/Safari/, aby bylo možné reset zrušit
Od verze 3.0 se Safari značně vylepšilo a nabízí uživatelům možnost upravit si co se bude během resetu mazat. Nyní tedy máte možnost mazat mimo jiné také ikony web stránek (favicons). To pak má velmi dramatický vliv na výkon Safari.
Další informace o optimalizaci Safari, můžete nalézt na:
- Mac OS X Hints - Safari Speed
- Mac Fix It - Speeding up Safari
- Mac Rumors - Speed up Safari
Přestavte databázi Spotlightu
Někdy můžete zaznamenat velkou aktivitu disku, ačkoliv neděláte nic náročného co by tuto aktivitu vysvětlovalo. Můžete se podívat pomocí aplikace Activity Monitor (v /Applications/Utilities/) a nechat si zobrazit "All Processes" (Všechny procesy) a roztřídit si je podle % CPU. To ukáže všechny běžící procesy, které spotřebovávají nejvíce CPU a tím drastiky snižují výkon vašeho počítače. Můžete tam najít špatně napsané Dashboard widgety, pokud je to tak, odstraňte si je ze systému.
Pokud ve výpisu uvidíte procesy "mds" nebo "mdimport" (procesy, které zpracovávají data pro Spotlight), může to signalizovat poškození vaší Spotlight databáze. Ujistěte se však, že se nejedná o běžné indexování. Pokud problém přetrvává celý den a nemáte nový, čerstvě přidaný několikaterabytový disk, zřejmě bude problém v databázi Spotlightu. Jděte do předvoleb systému (System Preferences), vyberte panel Spotlight, klepněte na záložku Privace (Soukromí) a přetáhněte tam ikonu pevného disku. Nyní pevný disk označte v tomto okně a klepněte na tlačítko -. (Opravdu tlačítko mínus). Můžete také označit ikonu disku v tomto okně a zmáčknout klávesu Delete (smazat). To způsobí smazání Spotlight databáze a její automatické přestavění. Pochopitelně během této doby nebudete moci Spotlight používat.
Někteří doporučují provádět smazání Spotlight databáze po každém velkém upgradu systému (z Mac OS X 10.3 na Mac OS X 10.4, z Mac OS X 10.4 na Mac OS X 10.5 atd.)
Přestavte databázi aplikace Mail
Od Mac OS X 10.4 jsou všechny archivované zprávy z aplikace Applovského Mailu udržovány v individuálních souborech. Databáze aplikace neobsahuje žádné achivované zprávy. Ty jsou udržovány ve složce ~/Library/Mail/Mailboxes/.
A je to dobře. Některé jiné emailové programy, jako třeba MS Entourage, ukládají vaše zprávy do jedné monolitické databáze. Pokud se databáze poškodí nebo zničí, ztratíte všechnu poštu (nebo alespoň poštu, která dorazila po poslední záloze).
Nicméně výkon Mailu může klesat, jak postupně archivujete stále více zpráv. Pravidelné odmazávání staré, nepoužívané pošty a přestavění databáze obvykle přidá aplikace výrazné zvýšení výkonu. Protože v databázi nejsou archivovány žádné zprávy, je docela bezpečné ji smazat, protože když bude cokoliv špatně, můžete prostě začít od začátku.
Měli by jste pravidelně (ideálně pokaždé, když pracujete s emaily), procházet vaši poštu a mazat zprávy, které již nejsou zapotřebí. Nezapomeňte pak v aplikaci Mail vybrat z nabídky Mailbox / Erase Deleted Messages -> IN All Accounts.
Po té co to provedete, ukončete aplikaci.
Nyní můžete pristoupit k přestavění aplikace, k tomu je několik nástrojů jako SpeedMail, nebo nástroje SQLLite Vaccum.