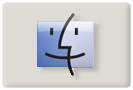
Pé₤vodná jsem chtál napsat trochu jinû§ tip (ten vyjde péûÙéÀtá), ale zjistil jsem, éƒe mûÀm tendence psûÀt váci, kterûˋ by máli bû§t jasnûˋ kaéƒdûˋmu, kdo pracuje s Mac OS X a hlavná, kterûˋ by se mály áas od áasu provûÀdát. Tak se podûÙvejme co véÀe bychom máli dálat a asi nedálûÀme. Aákoliv to vypadûÀ na dlouhûˋ átenûÙ, ve skuteánosti û¤dréƒbu systûˋmu lze zvlûÀdnout do 10 minut.:-)
Obsah
- Oprava prûÀv na disku
- SpouéÀtánûÙ rutinnûÙch skripté₤
- VymazûÀnûÙ cachûÙ
- Oprava a zûÀlohovûÀnûÙ péedvoleb
- Kontrola a oprava souborovûˋho systûˋmu
- Defragmentace pevnûˋho disku
- Kontrola S.M.A.R.T. stavu disku
- Vyáistáte si plochu
- Resetujte Safari
- Péestavte databûÀzi Spotlightu
- Péestavte databûÀzi aplikace Mail
Oprava prûÀv na disku
é patnûˋ nastavenûÙ prûÀv systûˋmovû§ch souboré₤ nemusûÙ zpé₤sobit jen hacker ái éÀkodûÙcûÙ aplikace, mé₤éƒe to bû§t téeba instalûÀtor, kterû§ éÀpatná nastavuje prûÀva k souboré₤m, kterûˋ instaluje nebo dokonce sloéƒky Aplikace. Symptomem pak mé₤éƒe bû§t otaznûÙk mûÙsto ikony aplikace, nemoéƒnost se péipojit k internetu, nemoéƒnost spouéÀtát aplikaci pod jinû§m uéƒivatelem atp. DaléÀûÙm pé₤vodcem mé₤éƒe bû§t napéûÙklad zlodáj drûÀté₤ vysokûˋho napátûÙ. Pokud vûÀm totiéƒ neoáekûÀvaná vypne elektrika, je moéƒnûˋ éƒe se soubory zapûÙéÀûÙ se éÀpatnû§mi prûÀvy. Véƒdy platûÙ, éƒe software mûÀ péûÙstup pouze tam, kam mûÀ péûÙstup uéƒivatel, kterû§ jej spouéÀtûÙ. Podobná mé₤éƒete mûÙt problûˋmy péi vysypûÀnûÙ koéÀe.
VéÀechny tyto ale i daléÀûÙ problûˋmy éeéÀûÙ jednoduchû§ postup:
Ze sloéƒky Applications/Utilitites na vaéÀem disku spuséËte Disk Utility, vyberte si disk a zde spuséËte volbu Repair Disk Permissions. NenûÙ nutnûˋ péed tûÙm prûÀva kontrolovat, pokud opravdu nechcete zjiéÀéËovat co péesná Disk Utility mánûÙ. V tomto péûÙpadá se nejednûÀ o éƒûÀdnû§ agresivnûÙ krok, takéƒe vynechûÀnûÙm kontroly jen uéÀetéûÙte áas.
Pokud by vûÀs to zajûÙmalo, tak to jak se majûÙ nastavit oprûÀvnánûÙ souboré₤, si neberou Disk Utility od nikud jinud, neéƒ od "potvrzenûÙ" (receipt) , kterûˋ pro tyto û¤áely péipravil instalûÀtor aplikacûÙ.
SpouéÀtánûÙ rutinnûÙch skripté₤
Mac OS X spouéÀtûÙ éadu velmi zûÀkladnûÙch operacûÙ pro û¤dréƒbu operaánûÙho systûˋmu, kterûˋ se nazû§vajûÙ "cron joby" ái "û¤dréƒbovûˋ skripty". Ty se spouéÀtûÙ pravidelná véƒdy mezi 3:00 a 5:30 kaéƒdû§ den (U Mac OS X 10.4 a 10.5) U Mac OS X 10.6 se spouéÀtûÙ po probuzenûÙ. V tûˋto dobá se odstraéujûÙ soubory se zûÀznamem áinnosti (logy) a nákterûˋ doáasnûˋ soubory.
Jak Mac OS X 10.4 tak 10.5 by mály spouéÀtát tyto û¤lohy jakmile to je moéƒnûˋ, nicmûˋná u 10.4 byla chyba, kterûÀ tomu brûÀnila. Skripty se nespouéÀtûÙ cronem, jak by se mohlo zdûÀt ale aplikacûÙ launchd.
Tento bod je tady vûÙce mûˋná jen pro péipomenutûÙ, kdyby se nákdy v budoucnu objevil podobnû§ problûˋm.
VymazûÀnûÙ cachûÙ
Aákoliv rutinnûÙ skripty vyáistûÙ nákterûˋ doáasnûˋ soubory, nákterûˋ systûˋmovûˋ cache jimi nejsou dotáeny. Obáas se stane, éƒe se tyto cache poéÀkodûÙ, coéƒ mûÀ za nûÀsledek problûˋmy s vû§konem a stabilitou Maca. Je tedy dobrû§m nûÀpadem, spustit nûÀstroj kterû§ vyáistûÙ systûˋmovou cache ái cache internetovûˋho prohlûÙéƒeáe. SmazûÀnûÙ cache niáemu neublûÙéƒûÙ, nicmûˋná áasem mé₤éƒe cache zrychlit nákterûˋ vaéÀe û¤lohy. Pokud tedy nemûÀte problûˋm, moéƒnûÀ by jste máli nechat cache na pokoji. Na druhou stranu, pokud jsou to jiéƒ váky, co jste z cachûÙ náco dálali, vûÀéÀ poáûÙtaá je pomalû§ nebo mûÀte jinûˋ problûˋmy, mé₤éƒe bû§t vhodnûˋ cache trochu promazat.
Systûˋm péûÙmo pro mazûÀnûÙ cachûÙ nic nenabûÙzûÙ, nicmûˋná je zde trochu skrytûÀ funkce bezpeánûˋho reéƒimu. Bezpeánû§ reéƒim systûˋmu umoéƒéuje nastartovat operaánûÙ systûˋm v dobá, kdy se vûÀm jej nedaéûÙ spustit báéƒnû§m zpé₤sobem. SouáûÀstûÙ péûÙpravy systûˋmu do startu v tomto reéƒimu je smazûÀnûÙ cachûÙ pro pûÙsma a cachûÙ pro aplikace (dyld). Do bezpeánûˋho reéƒimu se dostanete mimo jinûˋ stisknutûÙm klûÀvesy shift (péeéaáovaá) péi startu systûˋmu blûÙéƒe viz álûÀnek Bezpeánû§ reéƒim. V podstatá se jednûÀ o stejnou zkratku (kterûÀ dálûÀ i podobnûˋ váci) jako vypnutûÙm dopléké₤. V péûÙpadá, éƒe aktualizujete systûˋm, tento krok je moéƒnûˋ doporuáit provûˋst péed upgradem (pochopitelná kromá zûÀlohovûÀnûÙ)
Pokud si nevûÙte rady s daléÀûÙmi cache soubory v systûˋmu, nebo se vûÀm nechce hledat v prohlûÙéƒeáûÙch tlaáûÙtko smazat cache, doporuáuje se Cache Out X. MalûÀ aplikace, kterûÀ vûÀm cache vyáistûÙ tûˋmáé u véÀech podstatnû§ch aplikacûÙ. Tato aplikace vychûÀzûÙ specificky pro kaéƒdû§ operaánûÙ systûˋm, proto si dejte pozor, jakou verzi spouéÀtûÙte na kterûˋm systûˋmu.
Oprava a zûÀlohovûÀnûÙ péedvoleb
Péedvolby se velmi snadno poéÀkozujûÙ v systûˋmu Mac OS X 10.2, pozdáji se Apple daéûÙ tyto problûˋmy éeéÀit, takéƒe mladéÀûÙ verze Mac OS X jsou v tomto ohledu stabilnájéÀûÙ. StûÀle véÀak platûÙ, éƒe pokud mûÀte problûˋmy nastartovat aplikaci, nejáastáji padne podezéenûÙ na poéÀkozenûˋ péedvolby. ZjiéÀtánûÙ, zda problûˋm zpé₤sobily opravdu péedvolby je velmi snadnûˋ. Zaloéƒte si novûˋho uéƒivatele a spuséËte aplikaci pod jeho û¤átem. Pakliéƒe pracuje, jsou na viná péedvolby.
Pokud chcete nájakû§ hezkû§ nûÀstroj, kterû§ to zjistûÙ za vûÀs, mé₤éƒete zkusit téeba Preferential Treatment. Aplikace distribuovanûÀ jako freeware, kterûÀ kontroluje soubory péedvoleb. (Obáas se jûÙ podaéûÙ zjistit poéÀkozenûˋ péedvolby jeéÀtá péed tûÙm, neéƒ zaánete mûÙt problûˋmy s aplikacûÙ, je proto velmi vhodnûˋ tento nûÀstroj áas od áasu spustit.
P.S: Pokud nemé₤éƒete najûÙt odkaz Download na strûÀnkûÀch Preferential Treatment, bude to tûÙm, éƒe tam nenûÙ. Aplikaci stûÀhnete klepnutûÙm na nûÀzev aplikace. ChvûÙli mi trvalo, éƒe mi to doéÀlo.
Pokud zjistûÙte, éƒe mûÀte péedvolby v konzistentnûÙm stavu a nepouéƒûÙvûÀte Time Machine, rozhodná se doporuáuje zazûÀlohovat tyto soubory. UéÀetéûÙte si pak spoustu prûÀce s péenastavovûÀnûÙm programé₤ v péûÙpadá, éƒe je s péedvolbami problûˋm.
Kontrola a oprava souborovûˋho systûˋmu
JednûÙm ze zpé₤sobé₤, jak péekontrolovat a opravit souborovû§ systûˋm je jednoduéÀe spustit poáûÙtaá do Bezpeánûˋho reéƒimu (tûÙm se takûˋ vyéeéÀûÙ problûˋm systûˋmovû§ch cachûÙ viz vû§éÀe). Po kontrolûÀch (kterûˋ báéƒûÙ na pozadûÙ bez jakûˋhokoliv vû§stupu) kterûˋ mohou chvûÙli trvat a nabáhnutûÙ systûˋmu pak mé₤éƒete restartovat zpát do pé₤vodnûÙho reéƒimu, protoéƒe bezpeánû§ reéƒim pro prûÀci moc vhodnû§ nenûÙ.
DaléÀûÙ moéƒnostûÙ jak opravit souborovû§ systûˋm je aplikace Disk Utility (/Applications/Utilities/Disk Utility). Nesystûˋmovûˋ disky mé₤éƒete péekontrolovat péûÙmo v báéƒûÙcûÙm systûˋmu, systûˋmovûˋ disky je lûˋpe opravovat buá ze startovacûÙho (systûˋmovûˋho) DVD a spouéÀtánûÙm tohoto nûÀstroje a nebo spuéÀtánûÙm systûˋmu z jinûˋho disku.
K dispozici jsou i nûÀstroje téetûÙch stran, ale v podstatá nenabûÙdnou pro opravu souborovûˋho systûˋmu nic vûÙc neéƒ Disk Utility, avéÀak mohou nabûÙdnout náco pro defragmentaci disku. DûÙky rozdûÙlnûˋmu péûÙstupu k opravûÀm se véÀak mé₤éƒe stûÀt, éƒe opravu se kterou si Disk Utility nevádûÙ rady, nûÀstroje jako Disk Warrior opravûÙ.
Defragmentace pevnûˋho disku
VátéÀina lidûÙ vûÀm éekne, éƒe Mac OS X nepotéebuje defragmentaci disku. Technik ze spoleánosti MicroMat éûÙkûÀ: "TvrzenûÙ, éƒe instalace Mac OS X na HFS+ disku se nefragmentuje je mû§tus, kterûˋmu váéûÙ mnoho lidûÙ, kteéûÙ nemajûÙ diskovû§ optimalizûÀtor, kterû§ dovolûÙ zobrazit jak je velkûÀ fragmentace disku. Je to péûÙklad nevádomosti, kterûÀ nemé₤éƒe bû§t odstranána jakû§mkoliv dé₤kazem. MyslûÙm, éƒe teologovûˋ tomu éûÙkajûÙ neprokazatelnûÀ nevádomost. A je dnes éÀiroce rozéÀûÙéenûÀ"
Ve skuteánosti nákterûˋ poáûÙtaáe s OS X mohou fungovat lûˋpe dûÙky defragmentaci. Nikoliv véÀak z dé₤vodé₤, kterûˋ by jste áekali. ProvedenûÙm defragmentace ve smyslu vû§konu véÀak zûÙskûÀte jen velmi mûÀlo. Ale defragmentace vûÀm mé₤éƒe pomoci vyéeéÀit podivnûˋ chovûÀnûÙ, chyby nedostatku památi a dokonce i ztrûÀtu dat.
Pravdápodobnou péûÙáinou mû§tu ohledná nepotéebnûˋ defragmentace je, éƒe OS X automaticky éeéÀûÙ souborovou fragmentaci (soubor, kterû§ je rozdálen na vûÙce áûÀstûÙ na nákolika mûÙstech disku) a to velmi dobée. Rutiny pro vyéeéÀenûÙ souborovûˋ fragmentace se éeéÀûÙ pokaéƒdûˋ, kdyéƒ spustûÙte soubor pod 20 MB.
Systûˋm véÀak neéeéÀûÙ diskovou fragmentaci (malûˋ kousky mûÙsta mezi soubory). Respektive zpé₤sob, jakû§m OS X éeéÀûÙ souborovou fragmentaci zpé₤sobuje diskovou fragmentaci. OS X totiéƒ soubor umiséËuje nûÀhodná na volnûˋ mûÙsto disku. TûÙm zabraéuje souborovûˋ fragmentaci, avéÀak diskovûˋ fragmentaci tûÙmto zpé₤sobem zabrûÀnit nelze. Pokud nenûÙ diskovûÀ fragmentace velmi zûÀvaéƒnûÀ (na rozdûÙl od tûˋ souborovûˋ), na vû§konu poáûÙtaáe se vûÙce mûˋná neprojevûÙ. Nicmûˋná v okaméƒiku, kdy nenûÙ k dispozici dostateáná velkû§ souvislû§ prostor na disku, mohou se projevit problûˋmy s virtuûÀlnûÙ památûÙ, doáasnû§mi soubory, databûÀzemi ái se vûÀm jen nepodaéûÙ nainstalovat Boot Camp na systûˋmovûˋm disku, protoéƒe Boot Camp nemé₤éƒe najûÙt dostateáná velkû§ prostor aby zde vytvoéil disk pro Windows. V nákterû§ch velmi zûÀvaéƒnû§ch péûÙpadech mé₤éƒe dochûÀzet i ke ztrûÀtá dat.
Doporuáuje se spustit defragmentaci v okaméƒiku, kdy mûÀte disk z 80 % zaplnán a to nezûÀvisle na velikosti. A jako véƒdy, péed velkû§mi zmánami ve struktuée v jakûˋ jsou zaznamenûÀvûÀny dé₤leéƒitûÀ data, doporuáuje se zûÀlohovat péed jakû§mkoliv pokusem o optimalizaci.
Podle toho, co jsem áetl, s defragmentacûÙ disku vûÀm prû§ nejlûˋpe pomé₤éƒe iDefrag, aákoliv se jednûÀ o placenû§ software, demo verze vûÀm ukûÀéƒe, jak to vypadûÀ s fragmentacûÙ vaéÀeho systûˋmu a uvidûÙte sami. Problûˋm softwaré₤, kterûˋ nabûÙzûÙ defragmentaci je v tom, éƒe mûÀlo kterû§ vûÀm péi defragmentaci i optimalizuje umûÙstánûÙ souboré₤. Nákterûˋ spoleánosti pracujûÙ s termûÙny defragmentace a optimalizace velmi volná a nákdy je povaéƒujûÙ za synonyma. Kdyéƒ jsem zkouéÀel demo verzi iDefragu, na svûˋm Time Machine disku, hlûÀsil mi souborovou fragmentaci pod 1% a diskovou fragmentaci Katalogu 39%.
Pro defragmentaci nemusûÙte pouéƒûÙvat specializovanû§ software, lze podobnûˋho vû§sledku dosûÀhnout i standardnûÙmi systûˋmovû§mi prostéedky, nicmûˋná jsou áasová nûÀroánájéÀûÙ. MusûÙte totiéƒ zazûÀlohovat své₤j pevnû§ disk (nelze provûˋst pouhû§m naklonovûÀnûÙm disku) nejlûˋpe pomocûÙ Time Machine, disk péeformûÀtovat a nainstalovat novû§ a áerstvû§ systûˋm a pak obnovit soubory ze zûÀloh. TûÙmto zpé₤sobem tak defragmentujete disk, ale rozhodná nebude umûÙstánûÙ dat optimalizovanûˋ.
Abych tedy uvedl na pravou mûÙru termûÙny defragmentace a optimalizace, tak defragmentacûÙ se rozumûÙ umûÙstánûÙ dat tak, aby na disku je bylo moéƒnûˋ áûÙst kontinuûÀlná bez péeruéÀenûÙ. OptimalizacûÙ by se málo rozumát umûÙstánûÙ dat tak, aby se k nim péistupovalo co moéƒnûÀ nejlûˋpe z hlediska vû§konu. Pokud vûÙme, éƒe systûˋm áasto potéebuje péistupovat k systûˋmovû§m knihovnûÀm a áûÙst je, je logickûˋ umûÙstit na mûÙsto na disku, kde je velmi rychlû§ péûÙstup. Totûˋéƒ bude platit i pro oblast virtuûÀlnûÙ památi. Na druhou stranu, fotky z dovolenûˋ péed nákolika lety mé₤éƒete klidná dûÀt na mûÙsto disku, kterûˋ nepotéebuje rychlû§ péûÙstup. Pokud se véÀak bavûÙm o rychlosti péûÙstupu, rozdûÙl mezi pomalû§/rychlû§ je zde opravdu minimûÀlnûÙ.
Kontrola S.M.A.R.T. stavu disku
Pevnûˋ disky jsou mnohem spolehlivájéÀûÙ neéƒ tomu bylo péed lety. Nicmûˋná je to hardwarovûˋ zaéûÙzenûÙ, kterû§ prostá áasem musûÙ péestat fungovat. Je velmi dobrûˋ proto znûÀt stav vaéÀeho disku jeéÀtá péed tûÙm, neéƒ pevnû§ disk doopravdy seléƒe. TûÙmto zpé₤sobem jej pak mé₤éƒete váas vymánit bez ztrûÀty dat. Technologie, kterûÀ to umoéƒéuje se jmenuje S.M.A.R.T. (Self-Monitoring Analysis and Reporting Technology). Jde o funkci vestavánou do véÀech modernûÙch pevnû§ch diské₤, kterûÀ funguje jako systûˋm váasnûˋho varovûÀnûÙ pro problûˋmy disku. Od Mac OS X 10.3 je tato funkce podporovûÀna Mac OS X, avéÀak musûÙ ji podporovat takûˋ vûÀéÀ disk. Diskovûˋ nûÀstroje (Disk Utility) jsou schopnûˋ zobrazit stav vaéÀeho disku, ale musûÙte je spouéÀtát pravidelná, aby jste mohli zjistit stav disku. Pokud pûÙéÀe v dolnûÙ áûÀsti okna Verified, je véÀe v poéûÀdku. Pokud pûÙéÀe "About to Fail" je nejvyéÀéÀûÙ áas zûÀlohovat pevnû§ disk, pokud jste to jiéƒ neuáinili. V éƒûÀdnûˋm péûÙpadá nevypûÙnejte/nerestartujte poáûÙtaá dokud nemûÀte zazûÀlohovûÀna data, v opaánûˋm péûÙpadá by jste uéƒ nemuseli nastartovat. Pokud vûÀm diskovûˋ nûÀstroje pûÙéÀûÙ "Failing", disk jiéƒ nemûÀ éƒûÀdnou nadáji a je na áase poéûÙdit novû§.
K dispozici je celûÀ éada nûÀstrojé₤, kterûˋ mohou ováéit stav vaéÀeho disku. AéË jiéƒ je to SMARTReporter ái SMARTer ái cokoliv jinûˋho. Rozhodná se véÀak nedoporuáuje spolûˋhat na S.M.A.R.T. jako univerzûÀlnûÙho nûÀstroje pro detekci spolehlivosti disku. Podle studie Google, S.M.A.R.T. nenûÙ péûÙliéÀ spolehlivû§.
Vyáistáte si plochu
UmiséËovûÀnûÙ souboré₤ mimo vaéÀi pracovnûÙ plochu je snadnûÀ a rychlûÀ cesta, jak zrychlit vû§kon vaéÀeho poáûÙtaáe. Uéƒivatelûˋ si véÀimli, éƒe menéÀûÙ mnoéƒstvûÙ poloéƒek na pracovnûÙ ploéÀe viditelná zrychluje vû§kon uráitû§ch û¤kolé₤ v OS X. ûplná staáûÙ, pokud si na ploéÀe vytvoéûÙte jednu sloéƒku, do kterûˋ pak mé₤éƒete uklûÀdat cokoliv.
Systûˋmy od Mac OS X 10.5 vû§éÀe problûˋm áûÀsteáná éeéÀûÙ tûÙm, éƒe vytvûÀéûÙ standardnûÙ sloéƒku Downloads pro véÀechny stahovanûˋ soubory z internetu.
Resetujte Safari
Hodná lidûÙ hlûÀsilo problûˋmy s tûÙm, éƒe se Safari zpomaluje nebo áasto ukazuje toáûÙcûÙ mûÙá. Pokud mûÀte takûˋ tyto symptomy, mé₤éƒete zkusit nûÀsledujûÙcûÙ:
Jdáte do sloéƒky /(vaéÀe uéƒivatelskûˋ jmûˋno)/Library/Safari/ a smaéƒte zde sloéƒku Icons. Ta obsahuje ikony webovû§ch strûÀnek, kterûˋ jste navéÀtûÙvili (favicons), malûˋ ikony zobrazujûÙcûÙ se vedle adresnûÙho éûÀdku.
Pokud se nechcete zabû§vat do detailé₤ tûÙm, co smazat. Mé₤éƒete vyuéƒûÙt péûÙkazu "Reset Safari" z nabûÙdky Safari. To pak smaéƒe historie, vyprûÀzdnûÙ cache, vyáistûÙ okno Downloads a smaéƒe véÀechny cookies. Smaéƒe takûˋ véÀechna uloéƒenûÀ jmûˋna a hesla a daléÀûÙ data kterûÀ se péedvypléujûÙ. Vymaéƒe takûˋ historii vyhledûÀvûÀnûÙ Google. Safari prû§ upravûÙ takûˋ KeyChain a zûÀloéƒky. NezkouéÀel jsem, ale stejná doporuáuji zûÀlohovat, zejmûˋna soubory ~/Library/Cookies/, ~Library/Keychains/, ~/Library/Safari/, aby bylo moéƒnûˋ reset zruéÀit
Od verze 3.0 se Safari znaáná vylepéÀilo a nabûÙzûÙ uéƒivatelé₤m moéƒnost upravit si co se bude báhem resetu mazat. NynûÙ tedy mûÀte moéƒnost mazat mimo jinûˋ takûˋ ikony web strûÀnek (favicons). To pak mûÀ velmi dramatickû§ vliv na vû§kon Safari.
DaléÀûÙ informace o optimalizaci Safari, mé₤éƒete nalûˋzt na:
- Mac OS X Hints - Safari Speed
- Mac Fix It - Speeding up Safari
- Mac Rumors - Speed up Safari
Péestavte databûÀzi Spotlightu
Nákdy mé₤éƒete zaznamenat velkou aktivitu disku, aákoliv nedálûÀte nic nûÀroánûˋho co by tuto aktivitu vysvátlovalo. Mé₤éƒete se podûÙvat pomocûÙ aplikace Activity Monitor (v /Applications/Utilities/) a nechat si zobrazit "All Processes" (VéÀechny procesy) a roztéûÙdit si je podle % CPU. To ukûÀéƒe véÀechny báéƒûÙcûÙ procesy, kterûˋ spotéebovûÀvajûÙ nejvûÙce CPU a tûÙm drastiky sniéƒujûÙ vû§kon vaéÀeho poáûÙtaáe. Mé₤éƒete tam najûÙt éÀpatná napsanûˋ Dashboard widgety, pokud je to tak, odstraéte si je ze systûˋmu.
Pokud ve vû§pisu uvidûÙte procesy "mds" nebo "mdimport" (procesy, kterûˋ zpracovûÀvajûÙ data pro Spotlight), mé₤éƒe to signalizovat poéÀkozenûÙ vaéÀûÙ Spotlight databûÀze. Ujistáte se véÀak, éƒe se nejednûÀ o báéƒnûˋ indexovûÀnûÙ. Pokud problûˋm péetrvûÀvûÀ celû§ den a nemûÀte novû§, áerstvá péidanû§ nákolikaterabytovû§ disk, zéejmá bude problûˋm v databûÀzi Spotlightu. Jdáte do péedvoleb systûˋmu (System Preferences), vyberte panel Spotlight, klepnáte na zûÀloéƒku Privace (SoukromûÙ) a péetûÀhnáte tam ikonu pevnûˋho disku. NynûÙ pevnû§ disk oznaáte v tomto okná a klepnáte na tlaáûÙtko -. (Opravdu tlaáûÙtko mûÙnus). Mé₤éƒete takûˋ oznaáit ikonu disku v tomto okná a zmûÀáknout klûÀvesu Delete (smazat). To zpé₤sobûÙ smazûÀnûÙ Spotlight databûÀze a jejûÙ automatickûˋ péestavánûÙ. Pochopitelná báhem tûˋto doby nebudete moci Spotlight pouéƒûÙvat.
NákteéûÙ doporuáujûÙ provûÀdát smazûÀnûÙ Spotlight databûÀze po kaéƒdûˋm velkûˋm upgradu systûˋmu (z Mac OS X 10.3 na Mac OS X 10.4, z Mac OS X 10.4 na Mac OS X 10.5 atd.)
Péestavte databûÀzi aplikace Mail
Od Mac OS X 10.4 jsou véÀechny archivovanûˋ zprûÀvy z aplikace Applovskûˋho Mailu udréƒovûÀny v individuûÀlnûÙch souborech. DatabûÀze aplikace neobsahuje éƒûÀdnûˋ achivovanûˋ zprûÀvy. Ty jsou udréƒovûÀny ve sloéƒce ~/Library/Mail/Mailboxes/.
A je to dobée. Nákterûˋ jinûˋ emailovûˋ programy, jako téeba MS Entourage, uklûÀdajûÙ vaéÀe zprûÀvy do jednûˋ monolitickûˋ databûÀze. Pokud se databûÀze poéÀkodûÙ nebo zniáûÙ, ztratûÙte véÀechnu poéÀtu (nebo alespoé poéÀtu, kterûÀ dorazila po poslednûÙ zûÀloze).
Nicmûˋná vû§kon Mailu mé₤éƒe klesat, jak postupná archivujete stûÀle vûÙce zprûÀv. Pravidelnûˋ odmazûÀvûÀnûÙ starûˋ, nepouéƒûÙvanûˋ poéÀty a péestavánûÙ databûÀze obvykle péidûÀ aplikace vû§raznûˋ zvû§éÀenûÙ vû§konu. Protoéƒe v databûÀzi nejsou archivovûÀny éƒûÀdnûˋ zprûÀvy, je docela bezpeánûˋ ji smazat, protoéƒe kdyéƒ bude cokoliv éÀpatná, mé₤éƒete prostá zaáûÙt od zaáûÀtku.
Máli by jste pravidelná (ideûÀlná pokaéƒdûˋ, kdyéƒ pracujete s emaily), prochûÀzet vaéÀi poéÀtu a mazat zprûÀvy, kterûˋ jiéƒ nejsou zapotéebûÙ. Nezapomeéte pak v aplikaci Mail vybrat z nabûÙdky Mailbox / Erase Deleted Messages -> IN All Accounts.
Po tûˋ co to provedete, ukonáete aplikaci.
NynûÙ mé₤éƒete pristoupit k péestavánûÙ aplikace, k tomu je nákolik nûÀstrojé₤ jako SpeedMail, nebo nûÀstroje SQLLite Vaccum.