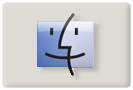
ZûÀkladnûÙ softwarovûˋ vybavenûÙ vaéÀeho systûˋmu nezahrnuje jen iTunes, ale takûˋ souborovû§ manaéƒer, kterûˋmu se éûÙkûÀ Finder. Jako obvykle si teorii mé₤éƒete péeáûÙst na péûÙsluéÀnû§ch strûÀnkûÀch slovnûÙku. NynûÙ se podûÙvejme na nákterûˋ mûÙrná netradiánûÙ zpé₤soby prûÀce s tûÙmto programem.
TinkerTool
Asi kaéƒdû§, kdo se chvûÙli pohyboval okolo Mac OS X vûÙ, éƒe pomocûÙ péûÙsluéÀnûˋho péûÙkazu write, kerû§ edituje nastavenûÙ programé₤ je moéƒnûˋ zmánit chovûÀnûÙ aplikace i tam, kde k tomu vû§vojûÀéi z ré₤znû§ch dé₤vodu neudálali grafickûˋ rozhranûÙ. NejjednoduéÀéÀûÙm zpé₤sobem, jak se k támto péedvolbûÀm dostat je pouéƒûÙt aplikaci TinkerTool, kterûÀ je vyuéƒûÙvûÀ. Jen pro ilustraci pûÀr péûÙkazé₤, kterûˋ TinkerTool pouéƒûÙvûÀ:
- - zobrazûÙ véÀechny soubory
- - zobrazûÙ na obá éÀipky pro posun textu na obou stranûÀch
Asi nemûÀ moc smysl rozebûÙrat tyto moéƒnosti blûÙéƒeji.
Pokroáilûˋ tipy pro prûÀci s Finderem
Kromá jiéƒ zmiéovanû§ch skrytû§ch péedvoleb, existuje jeéÀtá nákolik daléÀûÙch moéƒnostûÙ, jak si zpéûÙjemnit prûÀci ve Finderu. Rozebereme si to tedy blûÙéƒe podle áinnostûÙ.
Zmána velikosti sloupcé₤
Pokud jsou vaéÀûÙm preferovanû§m zobrazenûÙm Milerovy sloupce, je moéƒnûˋ, éƒe vûÀs trochu frustruje, kdyéƒ zobrazovanûÀ jmûˋna uvnité táchto sloupcé₤ nejsou zobrazena celûÀ a prûÀvá jejich áûÀst, kterou pouéƒûÙvûÀte pro rozliéÀenûÙ nenûÙ vidát. SnadnûÀ pomoc. StaáûÙ dvakrûÀt kliknout na "tûÀhlo", kterû§m mánûÙte velikost sloupce. KlepnutûÙm dvakrûÀt tamtûˋéƒ se stisknutou klûÀvesou alt se nastavûÙ dûˋlka véÀech viditelnû§ch sloupcé₤ na stejnou velikost tak, éƒe je lze vidát véÀechna jmûˋna. Pravdápodobná to nebude optimûÀlnûÙ, ale zabrûÀnûÙ to zkrûÀcenûÙ jmen. Pokud si péejete nastavit zûÀkladnûÙ velikost sloupce pro okno, zmûÀáknáte alt a potûÀhnáte "tûÀhlem" pro zmánu velikosti sloupce na poéƒadovanou éÀûÙéku.
Navigace pomocûÙ éÀipek
MoéƒnûÀ vûÀm to péijde triviûÀlnûÙ, ale pouéƒûÙvûÀnûÙ éÀipek a klûÀvesy jablûÙáko pro pohyb mezi sloéƒkami a otevûÙrûÀnûÙ souboré₤ a sloéƒek je vû§jimeáná uéƒiteánûˋ bez ohledu na to, kterû§ typ zobrazenûÙ prûÀvá pouéƒûÙvûÀte. JablûÙáko se éÀipkou nahoru vûÀs dostane ve filesystûˋmu o û¤roveé vû§éÀe, jablûÙáko se éÀipkou dolé₤ vûÀs dostane ve filesystûˋmu o û¤roveé nûÙéƒe, péûÙpadná otevée soubor (Totûˋéƒ funguje takûˋ u sloupcé₤, tam véÀak funguje takûˋ jablûÙáko éÀipka vpravo/vlevo.) Pokud mûÀte nastavenûˋ zobrazenûÙ seznamu (zkratka JablûÙáko-2), kombinace Alt-pravûÀ éÀipka rozbalûÙ obsah sloéƒky, aniéƒ by vûÀm otevéela novûˋ okno. KlûÀvesa Alt-levûÀ éÀipka vûÀm obsah sloéƒky zase zabalûÙ.
Spring-loaded sloéƒky
Spring-loaded sloéƒky byly novinkou v Mac OS 8 v Mac OS X se toto chovûÀnûÙ trochu upravilo. O co jde? Je to zpé₤sob, kterû§ usnadéuje péemiséËovûÀnûÙ souboré₤/sloéƒek. Pokud péetûÀhnete jakoukoliv poloéƒku Finderu nad sloéƒku, po chvûÙli (pokud nepustûÙte tlaáûÙtko myéÀi) se zobrazûÙ obsah sloéƒky, nad kterou dréƒûÙte poloéƒku. Pak si mé₤éƒete vybrat daléÀûÙ sloéƒku a postupovat dokud nenajdete cûÙlovûˋ mûÙsto. Mé₤éƒete véÀak véÀe uspûÙéÀit tûÙm, éƒe stisknete mezernûÙk. (Podle mne to véÀak éƒûÀdnûÀ velkûÀ zmána nebyla, ale na cnet.com to tak psali) Co véÀak ale funguje jistá je, éƒe péi stisknutûÙ klûÀvesy jablûÙáko se budou sloéƒky véƒdy otevûÙrat v novûˋm okná. Takto to funguje u zobrazenûÙ podle ikon véƒdy, ale nikoliv pokud mûÀte nastaveno zobrazenûÙ podle sloupcé₤. KlûÀvesa Escape pak zruéÀûÙ kdykoliv jakoukoliv akci.
RozéÀiéujeme Finder
Dokud byl Finder napsûÀn v Carbonu (prû§ kvé₤li kompatibilitá s nákterû§mi aplikacemi), moéƒnosti rozéÀûÙéenûÙ funkcûÙ byly velmi omezenûˋ. S péepsûÀnûÙm Finderu do Cocoa se véÀak tyto moéƒnosti znaáná zvû§éÀily a tak na sebe nedaly áekat rozéÀûÙéenûÙ. Jedno z prvnûÙch, kterû§ch jsem si véÀiml byl TotalFinder. Ten umoéƒéuje péidat do Finderu zûÀloéƒky, tak jak je znûÀme z www prohlûÙéƒeáé₤. Pokud jste fandovûˋ zûÀloéƒek, asi neodolûÀte. TotalFinder je zatûÙm zdarma, ale poáûÙtejte s tûÙm, éƒe verze 1.0 bude jiéƒ placenûÀ. S tûÙm souvisûÙ daléÀûÙ problûˋm tûˋto aplikace. JejûÙ vû§voj nenûÙ finûÀlnûÙ a proto se tam mohou objevovat chyby. Aplikaci jsem netestoval.
DaléÀûÙ zajûÙmavou aplikacûÙ je FolderGlance. Pokud vaéÀûÙm favoritem jsou kontextovûˋ nabûÙdky, tak vûÀs tato aplikace nadchne. Umoéƒéuje totiéƒ prohlûÙéƒenûÙ obsahu sloéƒek pomocûÙ kontextovû§ch nabûÙdek. MacWorld dal tûˋto aplikaci 4 myéÀky z 5, takéƒe zcela jistá nájakûˋ obdivovatele najde. Samozéejmá, éƒe toho umûÙ vûÙce. Jako péesouvûÀnûÙ, kopûÙrovûÀnûÙ a vytvûÀéenûÙ zûÀstupcé₤ aktuûÀlná oznaáenû§ch souboré₤ do vybranûˋ sloéƒky, rozbalovûÀnûÙ kontextovûˋ nabûÙdky bez nutnosti pouéƒûÙvat dvoutlaáûÙtkovou myéÀ ái klûÀvesu kontrol, péidûÀvûÀnûÙ vlastnûÙch sloéƒek ke kontextovûˋ nabûÙdce a vytvoéit tak efektivnûÙ spouéÀtánûÙ aplikacûÙ/dokumenté₤ atd. Aplikace FolderGlance tak trochu péipomûÙnûÀ Now Menus z klasickûˋho Mac OS. Aplikace je éÀûÙéena jako Shareware.
ZajûÙmavû§m nûÀstrojem je aplikace Copy Path Finder Button. StûÀhnutûÙm aplikace a péesunutûÙm na nûÀstrojovou liéÀtu Finderu zûÙskûÀte zajûÙmavû§ nûÀstroj. Péesunem souboré₤/sloéƒek na tuto aplikaci se vûÀm do schrûÀnky péekopûÙrujûÙ kompletnûÙ POSIX cesty k támto souboré₤m. Aplikace je éÀûÙéena jako Freeware. Totûˋéƒ, ale formou kontextovûˋ nabûÙdky dálûÀ aplikace CopyPath a nákterûˋ daléÀûÙ.
Pakliéƒe se péûÙliéÀ neorientujete v terminûÀlu, zajistûˋ péivûÙtûÀte aplikaci Better Finder Attributes, kterûÀ je k dispozici jako shareware. Tato aplikace mimo jinûˋ umoéƒéuje upravovat datum zmány a vytvoéenûÙ souboru a to váetná tzv. EXIF hlaviáek u obrûÀzké₤ (coéƒ se pouéƒûÙvûÀ zejmûˋna tehdy, kdyéƒ jste máli éÀpatná nastavenou áasovou zû°nu nebo éÀpatná nastavenû§ datum/áas ve fotoaparûÀtu). NechybûÙ ani moéƒnost zobrazovat a mazat neviditelnûˋ soubory a daléÀûÙ.
NûÀhrada Finderu terminûÀlem
Finder je v péevûÀéƒnûˋ vátéÀiná péûÙpadé₤ pouéƒûÙvûÀn pro sprûÀvu souboré₤. To samozéejmá mé₤éƒe velmi dobée provûÀdát takûˋ terminûÀl (Samozéejmá, pokud jste si jej nezapomnáli nainstalovat). PodrobnájéÀûÙ informace k péûÙkazé₤m, najdete tûˋmáé v jakûˋkoliv uáebnici Linuxu - jako je napéûÙklad tato. Péeci jen véÀak átenûÀéi nechci okrûÀst o nákterûˋ finesy prûÀce se soubory v shellu, tak se na to podûÙvejme (PéedpoklûÀdûÀ se, éƒe zûÀklady jste si jiéƒ nastudovali v odkazu vû§éÀe):
- péesune véÀechny soubory konáûÙcûÙ na .jpg do sloéƒky img, kterûÀ je umûÙstána o éûÀdek vedle. Toto je péesná ten typ péûÙkazé₤, kterûˋ se éÀpatná provûÀdûÙ v GUI. Ale pokraáujme daléÀûÙm péûÙkladem.
- tady jiéƒ velmi razantná vyuéƒûÙvûÀny véÀechny vû§hody péûÙkazovûˋho éûÀdku. Tento péûÙkaz (nebo spûÙéÀe sada péûÙkazé₤) umoéƒéuje péejmenovat véÀechny soubor .jpg na soubory s péûÙponou .JPG. Slova for, in, do, done jsou klûÙáovûÀ slova cyklu. PodûÙvejte se do dokumentace, pokud nevûÙte co znamenajûÙ. basename je péûÙkaz shellu, kterû§ vracûÙ hodnotu jmûˋna péed teákou. je prománnûÀ do kterûˋ se vklûÀdajûÙ jmûˋna .jpg souboré₤. PéûÙkaz mv jiéƒ znûÀme. Jen péipomûÙnûÀm, éƒe apostrofy jsou zde dé₤leéƒitûˋ. Ty totiéƒ éûÙkajûÙ shellu, éƒe nûÀsledujûÙcûÙ text se mûÀ provûˋst a jeho hodnota pouéƒûÙt.
Jak vidûÙte z nûÀsledujûÙcûÙch péûÙkladé₤, praktickûˋ pouéƒitûÙ péûÙkazovûˋ éûÀdky mé₤éƒe bû§t velmi éÀirokûˋ a znaáná vûÀm mé₤éƒe usnadnit prûÀci tam, kde se setkûÀvûÀte z otrockou pracûÙ. (PéejmenovûÀnûÙ hromady souboré₤, péesun hromady souboré₤ od nákud nákam atp. NûÀsledujûÙcûÙ péûÙklad vûÀm ukûÀéƒe daléÀûÙ moéƒnost. TentokrûÀte se vyuéƒije Spotlight péûÙkazé₤ pro prûÀci se soubor. DaléÀûÙ inspiraci pro kombinaci Spotlight péûÙkazé₤ s péûÙkazovû§m éûÀdkem mé₤éƒe nalûˋzt v jiéƒ publikovanûˋm tipu.
for i in `mdfind -interpret "Karla kind:image"`; do cp ~/Pictures/Karla/; done
Zde se vyuéƒûÙvûÀ funkce Spotlightu mdfind k nalezenûÙ véÀech obrûÀzké₤, kterûˋ obsahujûÙ jmûˋno Karla. ObrûÀzky pak budou péekopûÙrovûÀny do sloéƒky Karla ve Sloéƒce Pictures aktuûÀlnûÙho uéƒivatele. DokûÀéƒete si péedstavit náco takovûˋho provûÀdát ruáná?