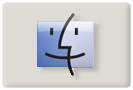
Základní softwarové vybavení vašeho systému nezahrnuje jen iTunes, ale také souborový manažer, kterému se říká Finder. Jako obvykle si teorii můžete přečíst na příslušných stránkách slovníku. Nyní se podívejme na některé mírně netradiční způsoby práce s tímto programem.
TinkerTool
Asi každý, kdo se chvíli pohyboval okolo Mac OS X ví, že pomocí příslušného příkazu write, kerý edituje nastavení programů je možné změnit chování aplikace i tam, kde k tomu vývojáři z různých důvodu neudělali grafické rozhraní. Nejjednodušším způsobem, jak se k těmto předvolbám dostat je použít aplikaci TinkerTool, která je využívá. Jen pro ilustraci pár příkazů, které TinkerTool používá:
- - zobrazí všechny soubory
- - zobrazí na obě šipky pro posun textu na obou stranách
Asi nemá moc smysl rozebírat tyto možnosti blížeji.
Pokročilé tipy pro práci s Finderem
Kromě již zmiňovaných skrytých předvoleb, existuje ještě několik dalších možností, jak si zpříjemnit práci ve Finderu. Rozebereme si to tedy blíže podle činností.
Změna velikosti sloupců
Pokud jsou vaším preferovaným zobrazením Milerovy sloupce, je možné, že vás trochu frustruje, když zobrazovaná jména uvnitř těchto sloupců nejsou zobrazena celá a právě jejich část, kterou používáte pro rozlišení není vidět. Snadná pomoc. Stačí dvakrát kliknout na "táhlo", kterým měníte velikost sloupce. Klepnutím dvakrát tamtéž se stisknutou klávesou alt se nastaví délka všech viditelných sloupců na stejnou velikost tak, že je lze vidět všechna jména. Pravděpodobně to nebude optimální, ale zabrání to zkrácení jmen. Pokud si přejete nastavit základní velikost sloupce pro okno, zmáčkněte alt a potáhněte "táhlem" pro změnu velikosti sloupce na požadovanou šířku.
Navigace pomocí šipek
Možná vám to přijde triviální, ale používání šipek a klávesy jablíčko pro pohyb mezi složkami a otevírání souborů a složek je výjimečně užitečné bez ohledu na to, který typ zobrazení právě používáte. Jablíčko se šipkou nahoru vás dostane ve filesystému o úroveň výše, jablíčko se šipkou dolů vás dostane ve filesystému o úroveň níže, případně otevře soubor (Totéž funguje také u sloupců, tam však funguje také jablíčko šipka vpravo/vlevo.) Pokud máte nastavené zobrazení seznamu (zkratka Jablíčko-2), kombinace Alt-pravá šipka rozbalí obsah složky, aniž by vám otevřela nové okno. Klávesa Alt-levá šipka vám obsah složky zase zabalí.
Spring-loaded složky
Spring-loaded složky byly novinkou v Mac OS 8 v Mac OS X se toto chování trochu upravilo. O co jde? Je to způsob, který usnadňuje přemisťování souborů/složek. Pokud přetáhnete jakoukoliv položku Finderu nad složku, po chvíli (pokud nepustíte tlačítko myši) se zobrazí obsah složky, nad kterou držíte položku. Pak si můžete vybrat další složku a postupovat dokud nenajdete cílové místo. Můžete však vše uspíšit tím, že stisknete mezerník. (Podle mne to však žádná velká změna nebyla, ale na cnet.com to tak psali) Co však ale funguje jistě je, že při stisknutí klávesy jablíčko se budou složky vždy otevírat v novém okně. Takto to funguje u zobrazení podle ikon vždy, ale nikoliv pokud máte nastaveno zobrazení podle sloupců. Klávesa Escape pak zruší kdykoliv jakoukoliv akci.
Rozšiřujeme Finder
Dokud byl Finder napsán v Carbonu (prý kvůli kompatibilitě s některými aplikacemi), možnosti rozšíření funkcí byly velmi omezené. S přepsáním Finderu do Cocoa se však tyto možnosti značně zvýšily a tak na sebe nedaly čekat rozšíření. Jedno z prvních, kterých jsem si všiml byl TotalFinder. Ten umožňuje přidat do Finderu záložky, tak jak je známe z www prohlížečů. Pokud jste fandové záložek, asi neodoláte. TotalFinder je zatím zdarma, ale počítejte s tím, že verze 1.0 bude již placená. S tím souvisí další problém této aplikace. Její vývoj není finální a proto se tam mohou objevovat chyby. Aplikaci jsem netestoval.
Další zajímavou aplikací je FolderGlance. Pokud vaším favoritem jsou kontextové nabídky, tak vás tato aplikace nadchne. Umožňuje totiž prohlížení obsahu složek pomocí kontextových nabídek. MacWorld dal této aplikaci 4 myšky z 5, takže zcela jistě nějaké obdivovatele najde. Samozřejmě, že toho umí více. Jako přesouvání, kopírování a vytváření zástupců aktuálně označených souborů do vybrané složky, rozbalování kontextové nabídky bez nutnosti používat dvoutlačítkovou myš či klávesu kontrol, přidávání vlastních složek ke kontextové nabídce a vytvořit tak efektivní spouštění aplikací/dokumentů atd. Aplikace FolderGlance tak trochu připomíná Now Menus z klasického Mac OS. Aplikace je šířena jako Shareware.
Zajímavým nástrojem je aplikace Copy Path Finder Button. Stáhnutím aplikace a přesunutím na nástrojovou lištu Finderu získáte zajímavý nástroj. Přesunem souborů/složek na tuto aplikaci se vám do schránky překopírují kompletní POSIX cesty k těmto souborům. Aplikace je šířena jako Freeware. Totéž, ale formou kontextové nabídky dělá aplikace CopyPath a některé další.
Pakliže se příliš neorientujete v terminálu, zajisté přivítáte aplikaci Better Finder Attributes, která je k dispozici jako shareware. Tato aplikace mimo jiné umožňuje upravovat datum změny a vytvoření souboru a to včetně tzv. EXIF hlaviček u obrázků (což se používá zejména tehdy, když jste měli špatně nastavenou časovou zónu nebo špatně nastavený datum/čas ve fotoaparátu). Nechybí ani možnost zobrazovat a mazat neviditelné soubory a další.
Náhrada Finderu terminálem
Finder je v převážné většině případů používán pro správu souborů. To samozřejmě může velmi dobře provádět také terminál (Samozřejmě, pokud jste si jej nezapomněli nainstalovat). Podrobnější informace k příkazům, najdete téměř v jakékoliv učebnici Linuxu - jako je například tato. Přeci jen však čtenáři nechci okrást o některé finesy práce se soubory v shellu, tak se na to podívejme (Předpokládá se, že základy jste si již nastudovali v odkazu výše):
- přesune všechny soubory končící na .jpg do složky img, která je umístěna o řádek vedle. Toto je přesně ten typ příkazů, které se špatně provádí v GUI. Ale pokračujme dalším příkladem.
- tady již velmi razantně využívány všechny výhody příkazového řádku. Tento příkaz (nebo spíše sada příkazů) umožňuje přejmenovat všechny soubor .jpg na soubory s příponou .JPG. Slova for, in, do, done jsou klíčová slova cyklu. Podívejte se do dokumentace, pokud nevíte co znamenají. basename je příkaz shellu, který vrací hodnotu jména před tečkou. je proměnná do které se vkládají jména .jpg souborů. Příkaz mv již známe. Jen připomínám, že apostrofy jsou zde důležité. Ty totiž říkají shellu, že následující text se má provést a jeho hodnota použít.
Jak vidíte z následujících příkladů, praktické použití příkazové řádky může být velmi široké a značně vám může usnadnit práci tam, kde se setkáváte z otrockou prací. (Přejmenování hromady souborů, přesun hromady souborů od někud někam atp. Následující příklad vám ukáže další možnost. Tentokráte se využije Spotlight příkazů pro práci se soubor. Další inspiraci pro kombinaci Spotlight příkazů s příkazovým řádkem může nalézt v již publikovaném tipu.
for i in `mdfind -interpret "Karla kind:image"`; do cp ~/Pictures/Karla/; done
Zde se využívá funkce Spotlightu mdfind k nalezení všech obrázků, které obsahují jméno Karla. Obrázky pak budou překopírovány do složky Karla ve Složce Pictures aktuálního uživatele. Dokážete si představit něco takového provádět ručně?