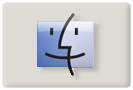
Většina lidí vidí Preview jako velmi omezenou aplikaci, která slouží pouze k rychlému zobrazení obrázků. Je však schopná více než jen toho. Mezi ty méně používané funkce patří:
- Prezentace fotografií - Pokud v Preview otevřete více fotografií najednou
- Změna pořadí fotografií v postranní liště - pomocí pravého tlačítka myši.
- Rychlé smazání snímku - při prohlížení fotografií, jablíčko-smazat pošle fotku do koše
- Volby otočení - U PDF se nezobrazuje, pokud nezmáčknete Jablíčko-Alt a neklepnete na Show/Hide tlačítko lišty.
- Otevření složky s fotkami - přesunutím složky na ikonu Preview se otevře keždý snímek ve složce. Budete muset zmáčknout klávesy Jablíčko-Alt, aby Preview akceptovala složku.
- Posuvník u obrázků - PDF dokumenty můžete posouvat pomocí "ruky" místo posuvníků. U obrázků to tak nefunguje, pokud to však přesto chcete můžete přidržet mezerník a posouvat obrázkem. Mezerník-Jablíčko-klepnutí vám obrázek přiblíží, Mezerník-Jablíčko-Alt-klepnutí vám obrázek zmenší.
- Prezentace bez lišty s nástroji - Při zobrazení PDF na celé obrazovce, v dolní části obrazovky se objevuje lišta s nástroji, která se zobrazí kdykoliv hnete s myší. Aby jste tomu zabránili, stačí dvakrát klepnout kdekoliv kromě lišty a lišta se přestane zobrazovat. Zobrazování zapnete dvojitým kliknutím. Pohyb v prezentaci je stále možné přes klávesnici (šipky, mezerní pro přehrání/zastavení prezentace, klávesy A a F přepínají mezi originální velikostí a velikostí která se vejde na obrazovku.
- Změna velikosti písma anotace - Při zobrazení PDF je možné přidat poznámky k PDF. Text je nastaven na Systémové písmo, což je Lucida Grande, velikost 13. Pro změnu písma napište:
defaults write com.apple.Preview NSSystemFontSize -int 9
v Terminálu a zmáčkněte enter.Číslo 9 můžete změnit jakýmkoliv číslem, které si přejete. Pro aktivaci příkazu je třeba restartovat Preview. - Změna úrovně přiblížení ve Spotlightu - když hledáte v PDF dokumentech, otevře Preview dokument s hledaným slovem v nastavení, které odpovídá 280 % zvětšení. Snadno najdete slovo, které jste hledali, ale ztratíte informaci o celkovém vzhledu stránky. Pokud chete vidět stránku ve 100% velikosti napište příkaz:
defaults write com.apple.Preview Preview -dict-add PVPDFSpotlightSelectionSize 10
Číslo 10 koresponduje 100 % velikostí. Pokud chcete chování nastavit zpět, použijte číslo 28 (280%). - Nástroje na opravu obrázků - Jsou k dispozici pod nabídkou Tools a umožňují téměř vše co iPhoto. Neexistuje však Undo volba.
- Záložky pro PDF dokumenty a obrázky - Konkrétní stránku v PDF dokumentu si můžete založit stisknutím klávesy Jablíčko-D. Překvapivě totéž funguje také u obrázků.
- Zobrazení velikost označeného obrázku - Přidržením klávesy Alt před tím, než začnete něco označovat se objeví malý šedivý čtvereček, oznamující velikost označeného obrázku v bodech.
- Označení obrázků klíčovými slovy - Preview může označit obrázky klíčovými slovy, které jsou rozpoznané Photoshopem a Spotlightem
Fuj to jsem se zakecal, já chtěl hlavně psát o skrytějších funkcí této aplikace.:-) Ony totiž některé funkce je možné využít pouze pomocí scriptovacích nástrojů, jako je například Automator:
- Změna velikosti
- Změna typu
- Vytvoření náhledů
- Vyříznutí u
- Otočení/Převrácení
- Otevření v Preview
- Odsazení
- Tisk
Asi nemá smysl popisovat, jak tyto funkce využijete v Automatoru. Takže si užijte experimentování.
Mimochodem, k čemu všemu používáte Automator?
A ještě jedna věc: Zrovna v době, kdy jsem připravoval tuto exkurzi do Prieview v Tygrovi, vyšel na Můjmacu článek o Preview v Leopardovi. Asi jsem nějak pozadu.:-) V každém případě, odkaz máte dole.:-)