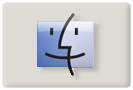
VátéÀina lidûÙ vidûÙ Preview jako velmi omezenou aplikaci, kterûÀ slouéƒûÙ pouze k rychlûˋmu zobrazenûÙ obrûÀzké₤. Je véÀak schopnûÀ vûÙce neéƒ jen toho. Mezi ty mûˋná pouéƒûÙvanûˋ funkce patéûÙ:
- Prezentace fotografiûÙ - Pokud v Preview otevéete vûÙce fotografiûÙ najednou
- Zmána poéadûÙ fotografiûÙ v postrannûÙ liéÀtá - pomocûÙ pravûˋho tlaáûÙtka myéÀi.
- Rychlûˋ smazûÀnûÙ snûÙmku - péi prohlûÙéƒenûÙ fotografiûÙ, jablûÙáko-smazat poéÀle fotku do koéÀe
- Volby otoáenûÙ - U PDF se nezobrazuje, pokud nezmûÀáknete JablûÙáko-Alt a neklepnete na Show/Hide tlaáûÙtko liéÀty.
- OtevéenûÙ sloéƒky s fotkami - péesunutûÙm sloéƒky na ikonu Preview se otevée keéƒdû§ snûÙmek ve sloéƒce. Budete muset zmûÀáknout klûÀvesy JablûÙáko-Alt, aby Preview akceptovala sloéƒku.
- PosuvnûÙk u obrûÀzké₤ - PDF dokumenty mé₤éƒete posouvat pomocûÙ "ruky" mûÙsto posuvnûÙké₤. U obrûÀzké₤ to tak nefunguje, pokud to véÀak péesto chcete mé₤éƒete péidréƒet mezernûÙk a posouvat obrûÀzkem. MezernûÙk-JablûÙáko-klepnutûÙ vûÀm obrûÀzek péiblûÙéƒûÙ, MezernûÙk-JablûÙáko-Alt-klepnutûÙ vûÀm obrûÀzek zmenéÀûÙ.
- Prezentace bez liéÀty s nûÀstroji - Péi zobrazenûÙ PDF na celûˋ obrazovce, v dolnûÙ áûÀsti obrazovky se objevuje liéÀta s nûÀstroji, kterûÀ se zobrazûÙ kdykoliv hnete s myéÀûÙ. Aby jste tomu zabrûÀnili, staáûÙ dvakrûÀt klepnout kdekoliv kromá liéÀty a liéÀta se péestane zobrazovat. ZobrazovûÀnûÙ zapnete dvojitû§m kliknutûÙm. Pohyb v prezentaci je stûÀle moéƒnûˋ pées klûÀvesnici (éÀipky, mezernûÙ pro péehrûÀnûÙ/zastavenûÙ prezentace, klûÀvesy A a F péepûÙnajûÙ mezi originûÀlnûÙ velikostûÙ a velikostûÙ kterûÀ se vejde na obrazovku.
- Zmána velikosti pûÙsma anotace - Péi zobrazenûÙ PDF je moéƒnûˋ péidat poznûÀmky k PDF. Text je nastaven na Systûˋmovûˋ pûÙsmo, coéƒ je Lucida Grande, velikost 13. Pro zmánu pûÙsma napiéÀte:
defaults write com.apple.Preview NSSystemFontSize -int 9
v TerminûÀlu a zmûÀáknáte enter.áûÙslo 9 mé₤éƒete zmánit jakû§mkoliv áûÙslem, kterûˋ si péejete. Pro aktivaci péûÙkazu je téeba restartovat Preview. - Zmána û¤rovná péiblûÙéƒenûÙ ve Spotlightu - kdyéƒ hledûÀte v PDF dokumentech, otevée Preview dokument s hledanû§m slovem v nastavenûÙ, kterûˋ odpovûÙdûÀ 280 % zvátéÀenûÙ. Snadno najdete slovo, kterûˋ jste hledali, ale ztratûÙte informaci o celkovûˋm vzhledu strûÀnky. Pokud chete vidát strûÀnku ve 100% velikosti napiéÀte péûÙkaz:
defaults write com.apple.Preview Preview -dict-add PVPDFSpotlightSelectionSize 10
áûÙslo 10 koresponduje 100 % velikostûÙ. Pokud chcete chovûÀnûÙ nastavit zpát, pouéƒijte áûÙslo 28 (280%). - NûÀstroje na opravu obrûÀzké₤ - Jsou k dispozici pod nabûÙdkou Tools a umoéƒéujûÙ tûˋmáé véÀe co iPhoto. Neexistuje véÀak Undo volba.
- ZûÀloéƒky pro PDF dokumenty a obrûÀzky - KonkrûˋtnûÙ strûÀnku v PDF dokumentu si mé₤éƒete zaloéƒit stisknutûÙm klûÀvesy JablûÙáko-D. Péekvapivá totûˋéƒ funguje takûˋ u obrûÀzké₤.
- ZobrazenûÙ velikost oznaáenûˋho obrûÀzku - PéidréƒenûÙm klûÀvesy Alt péed tûÙm, neéƒ zaánete náco oznaáovat se objevûÙ malû§ éÀedivû§ átvereáek, oznamujûÙcûÙ velikost oznaáenûˋho obrûÀzku v bodech.
- OznaáenûÙ obrûÀzké₤ klûÙáovû§mi slovy - Preview mé₤éƒe oznaáit obrûÀzky klûÙáovû§mi slovy, kterûˋ jsou rozpoznanûˋ Photoshopem a Spotlightem
Fuj to jsem se zakecal, jûÀ chtál hlavná psûÀt o skrytájéÀûÙch funkcûÙ tûˋto aplikace.:-) Ony totiéƒ nákterûˋ funkce je moéƒnûˋ vyuéƒûÙt pouze pomocûÙ scriptovacûÙch nûÀstrojé₤, jako je napéûÙklad Automator:
- Zmána velikosti
- Zmána typu
- VytvoéenûÙ nûÀhledé₤
- VyéûÙznutûÙ u
- OtoáenûÙ/PéevrûÀcenûÙ
- OtevéenûÙ v Preview
- OdsazenûÙ
- Tisk
Asi nemûÀ smysl popisovat, jak tyto funkce vyuéƒijete v Automatoru. Takéƒe si uéƒijte experimentovûÀnûÙ.
Mimochodem, k áemu véÀemu pouéƒûÙvûÀte Automator?
A jeéÀtá jedna vác: Zrovna v dobá, kdy jsem péipravoval tuto exkurzi do Prieview v Tygrovi, vyéÀel na Mé₤jmacu álûÀnek o Preview v Leopardovi. Asi jsem nájak pozadu.:-) V kaéƒdûˋm péûÙpadá, odkaz mûÀte dole.:-)