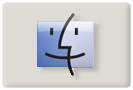
Mezi jedny z nejzajímavějších funkcí systému od Mac OS X 10.5, zcela jistě patří Quick Look - tedy systémový náhled na soubory různých typů. Od doby, kdy se poprvé objevil již uplynula řada let a funkce tohoto programu se rozšířily. Tentokrát však nikoliv jen díky práci vývojářů systému u Apple.
Obsah
Rozšiřujeme Quick Look
A jak je to možné? Jednoduše, Quick Look nabízí modulární systém, který umožňuje i ostatním vývojářům vytvořit náhledy pro soubory na které Apple nemyslel. Instalace těchto doplňků je velmi jednoduchá, po rozbalení je stačí umístit do složky . Podívejme se tedy na pár tipů na moduly Quick Looku
Archive.qlgenerator nebo Better Zip Quick Look Generator
jsou moduly Quick Looku, které umožňují prohlížení archivovaných souborů, například v zip formátu. Zmáčknutím mezerníku při označeném archívním souboru se zobrazí obsah tohoto archívu, tedy seznam souborů, typ, velikost a datum změny. Zkoušel jsem Archive.qlgenerator ve verzi z 10.5.2008 i Better Zip Quick Look Generator 1.1 na Mac OS X 10.6.3 a fungovaly bez problémů.
Suspicious Package
je modul Quick Looku, který umožňuje prohlížení instalátorů. Kromě základní informací jako jména, velikosti a data poslední změny, zobrazí také zda jsou nutná administrátorská práva pro instalaci, obsah instalačních skriptů či soubory, které archív obsahuje. Zobrazení těchto souborů však závisí na typu instalátoru. Zkoušel jsem verzi 1.2 na Mac OS X 10.6.3, kde fungoval bez problémů.
QLMobipocket
tento modul je zde spíše jen pro ilustraci. V praxi se jedná jen o to, že zobrazí úvodní stránku elektronické knihy ve formátu mobipocket nebo .prc.
Používáme Quick Look
A k čemu je Quick Look vhodný? To uvádí desatero serveru TUAW.com:
- Identifikace souborů na síťových strojích. Pokud používáte Remote Desktop, během pár klepnutím můžete kontrolovat a pozorovat vzdáleného Maca. Leopard to umožňuje i běžným uživatelů s funkcí Screen Sharing. To je sice užitečná funkce, ale soubory jsou velmi malé pro zobrazení na obrazovce. Quick Look je schopen rychle zobrazit náhledy těchto souborů.
- Prohlížení obsahu Zip souborů. K tomu potřebujete jen modul Better Zip Quick Look Generator (viz výše). Více k tomuto asi není co dodávat
- Zobrazení obsahu složky. K tomu potřebujete modul Folder List, který využívá HTML kód pro zobrazení obsahu složky.
- Zobrazení části kódu se zvýrazněnou syntaxí. K tomu potřebujete module Qlcolorcode, který zobrazí náhled kódu s barevnou syntaxí.
- Prohlížení souborů v koši. Až do Leoparda, si Koš ponechává svůj obsah pro sebe. Pokud chcete cokoliv z koše analyzovat, musíte je nejdříve z koše vyjmout. Naštěstí Quick Look dovoluje zobrazit náhledy položek v Koši, takže můžete vidět přesně co vyhazujete
- Připravte iWork dokumenty pro Quick Look. Pokud vytváříte dokument v Numbers, Pages nebo Keynote, ujistěte se, že dokument bude mít správné formátování. To zajistíte tím, že v dokumentu při ukládání zaškrtnete položku Include Preview in Document a nebo ji zaškrtněte v předvolbách aplikace.
- Vylepšení TextMate. TextMate je textový editor, který si oblíbili v tuaw, který umožňuje snadno pracovat s HTML i jiným kódem. Ciarán Walsh napsal dva Quick Look moduly, které umí zobrazit náhledy projektu a vykreslit náhledy pomocí barevné syntaxe používané v TextMate.
- Náhledy písem. Otevřete si okno Finderu, vyberte si Cover Flow a hledejte písmo, které vás zajímá. Klepněte na mezerník a máte okamžitý náhled tohoto písma.
- Quick Look a Cover Flow. Kombinace Quick Look a Cover Flow posouvá Quick Look o další úroveň dopředu. Vyberte si Cover Flow mód, zmáčkněte mezerník a můžete se pohybovat v Quick Looku jak potřebujete.
- Odeslání obrázku do iPhoto. Když se podíváte na obrázek v Quick Looku - ať již ve Finder nebo jako přílohy k Mailu, uvidíte drobnou ikonu iPhoto v dolní části okna. Klepněte zde a pošlete obrázek do iPhota.
Cestou jsem našel ještě další tip: Quick Look v Time Machine. Protože práce v Time Machine se příliš neliší od práce v běžném souborovém systému i zde máte možnost použít Quick Look. V tomto případě vám pochopitelně zobrazí historickou verzi dokumentu, což pro vás může být mnohem užitečnější, než použití Quick Looku v běžném systému.
Klávesové zkratky
A samozřejmě tu máme klávesové zkratky:
- mezerník, Jablíčko Y - otevírající a zavírající náhled Quick Look, pokud máte označený soubor ve Finderu.
- Jablíčko + a Jablíčko - - U PDF dokumentů (a pravděpodobně nejen tam) umožní zvětšit/zmenšit stránku, kolečko myši umožňuje listování.
- Jablíčko O - otevře soubor aktuálně prohlížený Quick Look
- Alt Jablíčko Y - otevře Quick Look přímo v plné obrazovce
- mezerník a shift mezerník - v režimu, kdy Quick Look je na celé obrazovce umožňuje stránkovat nahoru a dolů ve vícestránkovém dokumentu
- Kurzorové klávesy vlevo a vpravo - pokud máte více označených souborů, můžete si je vybírat těmito šipkami
- Jablíčko Return - pokud si prohlížíte více označených souborů najednou, můžete se takto přepínat mezi jednosouborovým náhledem a indexovou stránkou s více náhledy na soubor
- shift plus téměř cokoliv výše - pokud nemá nějakou speciální funkci, zpravidla nastavuje pomalou animaci.