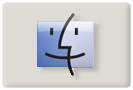
Jestliลพe jste pouลพรญvali FileVault pro kรณdovรกnรญ vaลกeho domovskรฉho adresรกลe po upgradeu na Leoparda jste uvidฤli toto varovnรฉ hlรกลกenรญ:
Time Machine backs up home folders protected by FileVault only when logged out. You cannot browse items of the protected home folder in the Time Machine backup. Because you cannot browse the items in the Time Machine backup, you cannot restore individual items.
Volnฤ pลeloลพeno to znamenรก, ลพe Time Machine zazรกlohuje vรกลก adresรกล pouze tehdy, kdyลพ budete odhlลกenรญ a nebudete mรญt moลพnost prochรกzet zรกlohy poloลพek chrรกnฤnรฉ FileVaultem.
Toto varovรกnรญ bohuลพel nenรญ kompletnรญ a je zavรกdฤjรญcรญ. Existuje moลพnost, jak FileVault mลฏลพe spolupracovat s Time Machine, ale je tลeba dodrลพet nรกsledujรญcรญ postupy.
Jestliลพe jste totiลพ upgradovali na Leoparda se zapnutรฝm FileVault, kรณdovanรฝ domovskรฝ adresรกล uลพivatele zลฏstane ve formรกtu Tygra (diskovรฝ obraz), mรญsto novรฉho formรกtu v Leopardovi (balรญk mnoha malรฝch souborลฏ nazรฝvanรฝch bands). Starรฝ formรกt je totiลพ velmi neefektivnรญ, protoลพe musรญ bรฝt uloลพen prakticky celรฝ domovskรฝ adresรกล pลi jakรฉkoliv zmฤnฤ souboru. A jak FileVault dostaneme do novรฉho formรกtu?
Staฤรญ FileVault vypnout a opฤt zapnout. Nezapomeลte, ลพe tento proces je nรกroฤnรฝ na diskovรฉ operace a mลฏลพe se stรกt, ลพe pลi nฤm ztratรญte data, proto vรฝraznฤ doporuฤuji zรกlohovat. Dalลกรญ volnรฝ prostor na disku je takรฉ vรฝznamnou pomocรญ. Jestliลพe FileVault zabรญrรก zbyteฤnฤ mnoho mรญsta, vyuลพijte jiลพ publikovanรฉ rady pro snรญลพenรญ objemu diskovรฉho prostoru zde.
Kdyลพ uลพ mรกte FileVault opฤt zapnutรฝ, mลฏลพete zapnout Time Machine a budete moci mรญt zรกlohovรกny vaลกe data. Jedna vฤc vลกak pลeci jen zลฏstรกvรก. Pro potลeby Time Machine je nutnรฉ, aby jste byli odhlรกลกeni ze svรฉho FileVault รบฤtu.
Apple mรก takรฉ pravdu v tom, ลพe nemลฏลพete obnovit soubory z vaลกeho zaheslovanรฉho รบฤtu pomocรญ "Vesmรญrnรฉho" rozhranรญ. Nicmรฉnฤ mลฏลพete to provรฉst pomocรญ Finderu.
Poklepejte na vรกลก zรกloลพnรญ disk a najdฤte zde sloลพku pojmenovanou Backups.backupdb. Poklepejte na ni a najdฤte nรกzev vaลกeho poฤรญtaฤe. Znovu poklepejte. Mฤl by se vรกm otevลรญt seznam sloลพek s daty a ฤasy. Poklepejte na sloลพku ze kterรฉ chcete obnovit soubor a pokraฤujte dokud nenarazรญte ve sloลพce Users na vaลกe uลพivatelskรฉ jmรฉno a tam balรญk nazvanรฝ username.sparsebundle.
Poklepejte na nฤj a vepiลกte svรฉ pลihlaลกovacรญ jmรฉno a heslo. Pลipojรญ se obraz vaลกeho domovskรฉho adresรกลe jako disk, ze kterรฉho mลฏลพete pลenรกลกet soubory dle vaลกich potลeb. Nepokouลกejte se vลกak pลidรกvat nebo mazat dalลกรญ soubory do pลipojenรฉho disku.
Aลพ skonฤรญte prรกci, vysuลte pลipojenรฝ disk, aby jste zamezili zmatkลฏm.
Jak je vidฤt, neexistuje ลพรกdnรฝ dลฏvod, kterรฝ by zamezil automatizaci obnovovacรญho procesu pลes bฤลพnรฉ rozhranรญ Time Machine, evidentnฤ mฤl Apple nedostatek ฤasu pลi vypouลกtฤnรญ verze 10.5.
A jeลกtฤ jedna vฤc. A velmi dลฏleลพitรก. Mechanismus zรกlohovรกnรญ dat zรกlohovanรฝch FileVault je totiลพ zcela jinรฝ oproti bฤลพnฤ pouลพรญvanรฉmu systรฉmu. Time Machine totiลพ FileVault data zรกlohuje POUZE bฤhem odhlaลกovรกnรญ uลพivatele.
Pokud se tedy odhlรกsรญte a po tรฉ pลipojรญte zรกlohovacรญ disk, zรกlohovรกnรญ se neprovede, proto je nutnรฉ dodrลพet nรกsledujรญcรญ postup.
- Pลipojte Time Machine zรกlohovacรญ disk
- Teprve po tรฉ, co se disk objevรญ ve Finderu zvolte Odhlรกsti (Log Out)
- Ujistฤte se, ลพe odhlaลกovacรญ okno specificky tvrdรญ, ลพe momentรกlnฤ zรกlohuje FileVault.
Pochopitelnฤ, zรกlohovacรญ disk mลฏลพe bรฝt pลipojen k poฤรญtaฤi po celou dobu, ale pokud mรกte pลenosnรฝ poฤรญtaฤ, asi nebude vhodnรฉ nosit s sebou neustรกle zรกloลพnรญ disk.