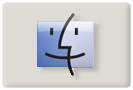
Jestliéƒe jste pouéƒûÙvali FileVault pro kû°dovûÀnûÙ vaéÀeho domovskûˋho adresûÀée po upgradeu na Leoparda jste uvidáli toto varovnûˋ hlûÀéÀenûÙ:
Time Machine backs up home folders protected by FileVault only when logged out. You cannot browse items of the protected home folder in the Time Machine backup. Because you cannot browse the items in the Time Machine backup, you cannot restore individual items.
Volná péeloéƒeno to znamenûÀ, éƒe Time Machine zazûÀlohuje vûÀéÀ adresûÀé pouze tehdy, kdyéƒ budete odhléÀenûÙ a nebudete mûÙt moéƒnost prochûÀzet zûÀlohy poloéƒek chrûÀnánûˋ FileVaultem.
Toto varovûÀnûÙ bohuéƒel nenûÙ kompletnûÙ a je zavûÀdájûÙcûÙ. Existuje moéƒnost, jak FileVault mé₤éƒe spolupracovat s Time Machine, ale je téeba dodréƒet nûÀsledujûÙcûÙ postupy.
Jestliéƒe jste totiéƒ upgradovali na Leoparda se zapnutû§m FileVault, kû°dovanû§ domovskû§ adresûÀé uéƒivatele zé₤stane ve formûÀtu Tygra (diskovû§ obraz), mûÙsto novûˋho formûÀtu v Leopardovi (balûÙk mnoha malû§ch souboré₤ nazû§vanû§ch bands). Starû§ formûÀt je totiéƒ velmi neefektivnûÙ, protoéƒe musûÙ bû§t uloéƒen prakticky celû§ domovskû§ adresûÀé péi jakûˋkoliv zmáná souboru. A jak FileVault dostaneme do novûˋho formûÀtu?
StaáûÙ FileVault vypnout a opát zapnout. Nezapomeéte, éƒe tento proces je nûÀroánû§ na diskovûˋ operace a mé₤éƒe se stûÀt, éƒe péi nám ztratûÙte data, proto vû§razná doporuáuji zûÀlohovat. DaléÀûÙ volnû§ prostor na disku je takûˋ vû§znamnou pomocûÙ. Jestliéƒe FileVault zabûÙrûÀ zbyteáná mnoho mûÙsta, vyuéƒijte jiéƒ publikovanûˋ rady pro snûÙéƒenûÙ objemu diskovûˋho prostoru zde.
Kdyéƒ uéƒ mûÀte FileVault opát zapnutû§, mé₤éƒete zapnout Time Machine a budete moci mûÙt zûÀlohovûÀny vaéÀe data. Jedna vác véÀak péeci jen zé₤stûÀvûÀ. Pro potéeby Time Machine je nutnûˋ, aby jste byli odhlûÀéÀeni ze svûˋho FileVault û¤átu.
Apple mûÀ takûˋ pravdu v tom, éƒe nemé₤éƒete obnovit soubory z vaéÀeho zaheslovanûˋho û¤átu pomocûÙ "VesmûÙrnûˋho" rozhranûÙ. Nicmûˋná mé₤éƒete to provûˋst pomocûÙ Finderu.
Poklepejte na vûÀéÀ zûÀloéƒnûÙ disk a najdáte zde sloéƒku pojmenovanou Backups.backupdb. Poklepejte na ni a najdáte nûÀzev vaéÀeho poáûÙtaáe. Znovu poklepejte. Mál by se vûÀm otevéûÙt seznam sloéƒek s daty a áasy. Poklepejte na sloéƒku ze kterûˋ chcete obnovit soubor a pokraáujte dokud nenarazûÙte ve sloéƒce Users na vaéÀe uéƒivatelskûˋ jmûˋno a tam balûÙk nazvanû§ username.sparsebundle.
Poklepejte na náj a vepiéÀte svûˋ péihlaéÀovacûÙ jmûˋno a heslo. PéipojûÙ se obraz vaéÀeho domovskûˋho adresûÀée jako disk, ze kterûˋho mé₤éƒete péenûÀéÀet soubory dle vaéÀich potéeb. NepokouéÀejte se véÀak péidûÀvat nebo mazat daléÀûÙ soubory do péipojenûˋho disku.
Aéƒ skonáûÙte prûÀci, vysuéte péipojenû§ disk, aby jste zamezili zmatké₤m.
Jak je vidát, neexistuje éƒûÀdnû§ dé₤vod, kterû§ by zamezil automatizaci obnovovacûÙho procesu pées báéƒnûˋ rozhranûÙ Time Machine, evidentná mál Apple nedostatek áasu péi vypouéÀtánûÙ verze 10.5.
A jeéÀtá jedna vác. A velmi dé₤leéƒitûÀ. Mechanismus zûÀlohovûÀnûÙ dat zûÀlohovanû§ch FileVault je totiéƒ zcela jinû§ oproti báéƒná pouéƒûÙvanûˋmu systûˋmu. Time Machine totiéƒ FileVault data zûÀlohuje POUZE báhem odhlaéÀovûÀnûÙ uéƒivatele.
Pokud se tedy odhlûÀsûÙte a po tûˋ péipojûÙte zûÀlohovacûÙ disk, zûÀlohovûÀnûÙ se neprovede, proto je nutnûˋ dodréƒet nûÀsledujûÙcûÙ postup.
- Péipojte Time Machine zûÀlohovacûÙ disk
- Teprve po tûˋ, co se disk objevûÙ ve Finderu zvolte OdhlûÀsti (Log Out)
- Ujistáte se, éƒe odhlaéÀovacûÙ okno specificky tvrdûÙ, éƒe momentûÀlná zûÀlohuje FileVault.
Pochopitelná, zûÀlohovacûÙ disk mé₤éƒe bû§t péipojen k poáûÙtaái po celou dobu, ale pokud mûÀte péenosnû§ poáûÙtaá, asi nebude vhodnûˋ nosit s sebou neustûÀle zûÀloéƒnûÙ disk.